ユーザーマニュアル
1.製品概要
1.1 システムの目的と機能
piglyph(ピグリフ)は、グラフィカルな可視化で共創をサポートするオンラインホワイトボードシステムです。
リアルタイムな音声認識による対話のグラフィック化によって、参加者同士がその場で共通認識を行い、イラストを介して創造性の高いコミュニケーションを実現します。
グラフィックレコーディングのように可視化が残るので、直感的に議論を振り返ることができます。
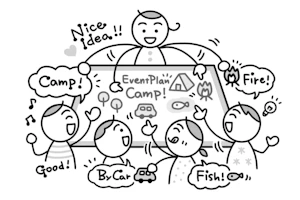
1.2 対象ユーザー
個人用のメモからチームでのグループワークまで自由にご活用いただけます。
トライアルはこちらからお申し込みください。
ホスト:トライアルにお申し込みいただいたメールアドレスでアカウント登録ができます
ゲスト:ホストが"公開"設定をしたピグリフURLをアカウント登録不要でご利用いただけます
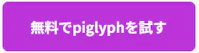
2.はじめに
2.1 アカウントの作成とログイン
アカウント登録はホストのみです
詳しくはホストマニュアル(LINK)をご参照ください
2.2 主要機能の概要
ホーム画面とルーム画面
*ルーム ・・・対話をリアルタイムに可視化しながら共同編集&記録できるホワイトボード
*プロジェクト・・・ルームをアクセス範囲などに応じて管理できます
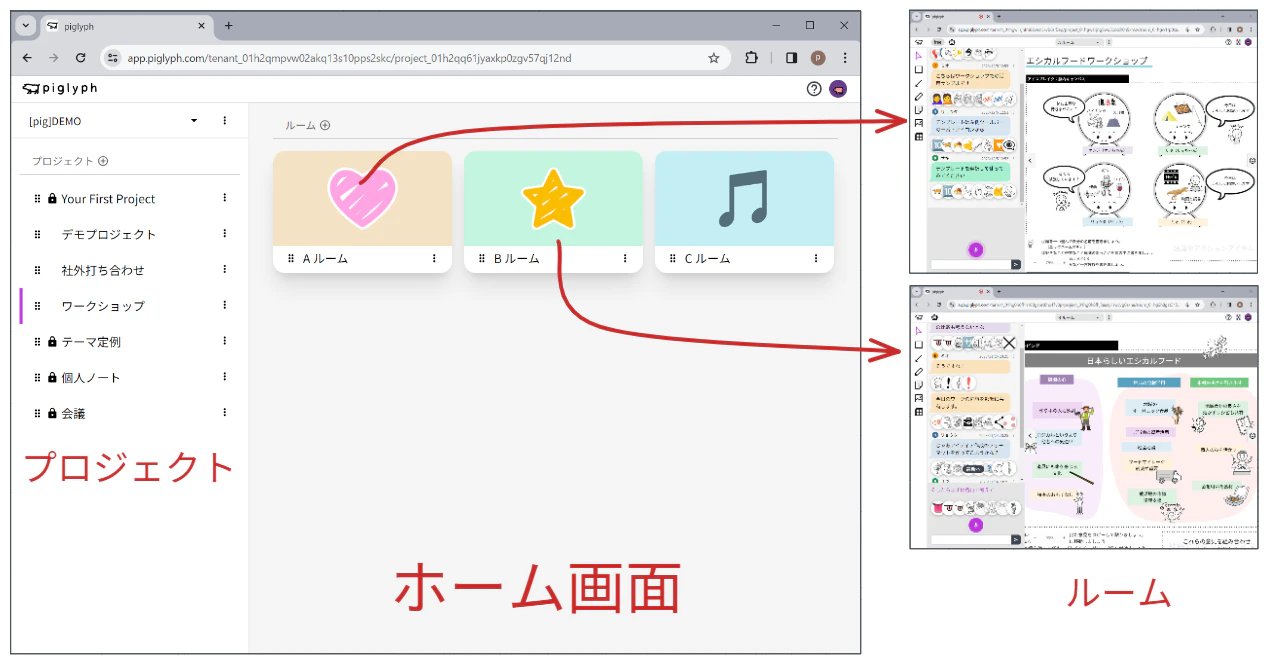
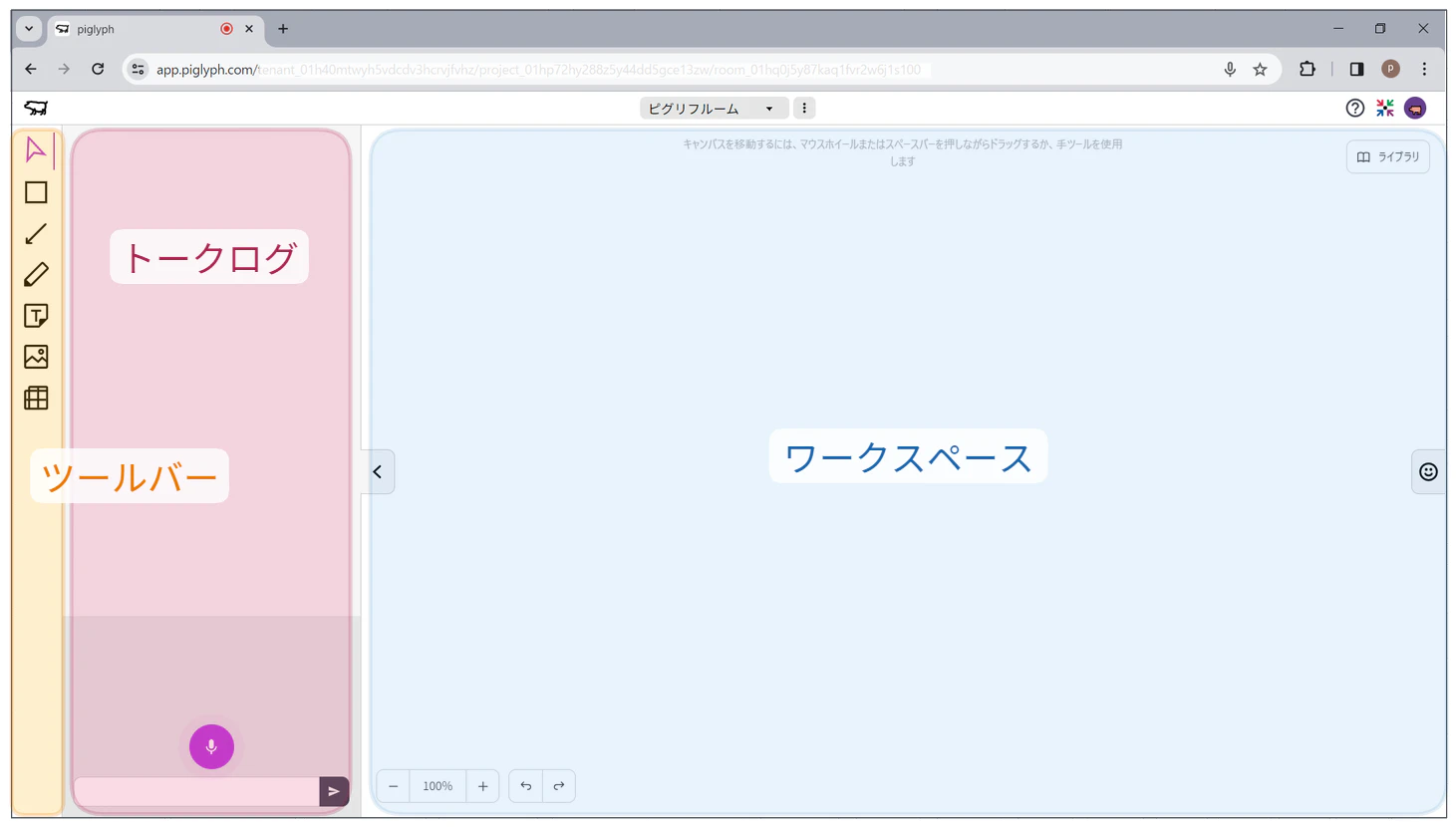
3.基本操作ガイド
3.1 ルームへのアクセス
webブラウザでピグリフのURLにアクセスします(ホストはホーム画面からもアクセスできます)
・ニックネームを入力し、好きな色を選択してください
・パスコードはそのままでOKです
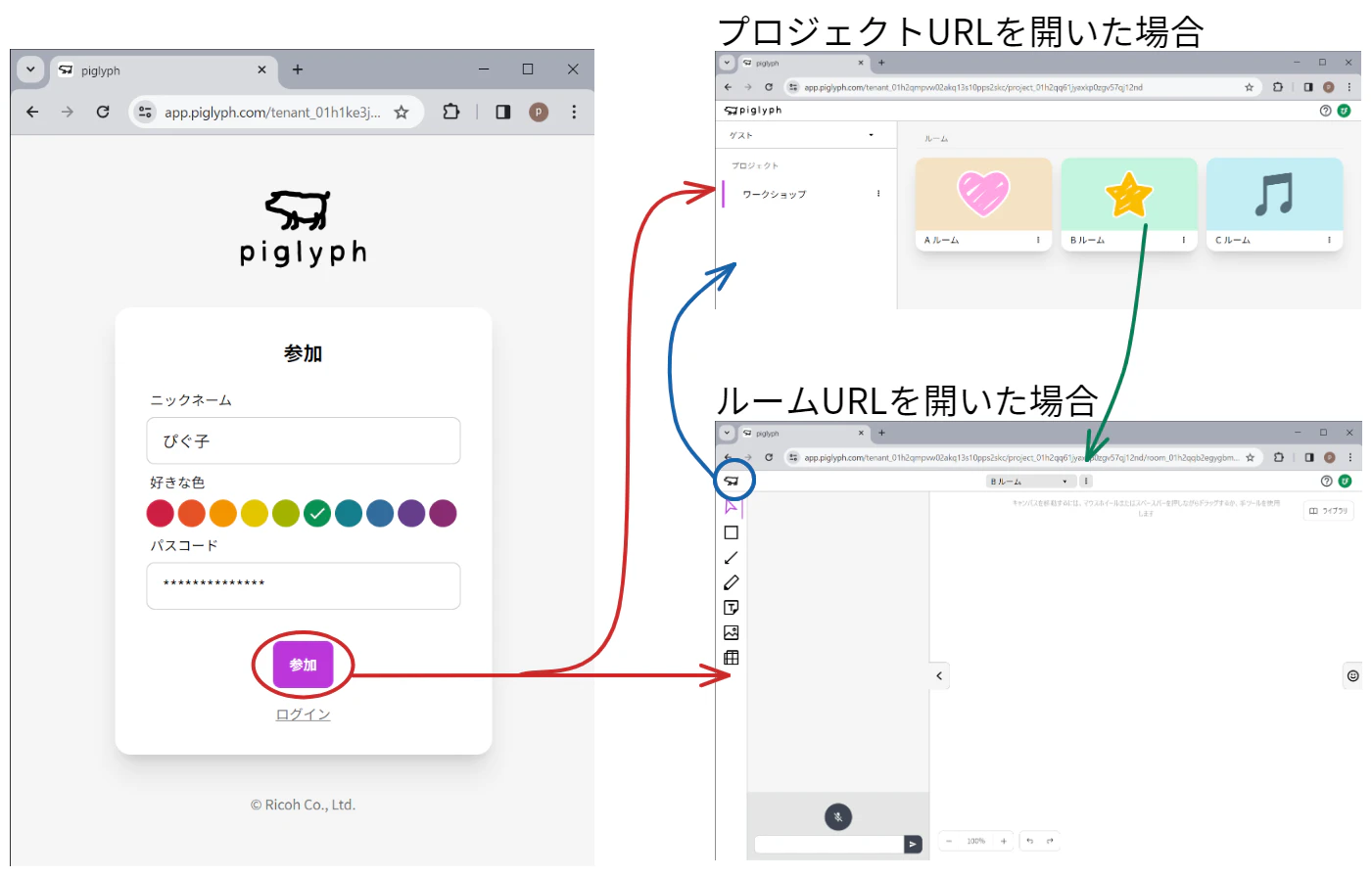
WindowsPCの場合:Microsoft Edge または Google Chromeブラウザ(最新版)
MacPCの場合:Google Chromeブラウザ(最新版)
3.2 画面移動・拡大縮小
<画面の移動>
・マウス:ホイールを押しこみながら画面移動、または、Spaceキーを押しながらマウス操作
・タッチパッド:2本指で移動
・ツールバーの「手ツール」選択でもドラッグで移動できます
<他の人の位置へ移動>
・ワークスペース右上の参加者アイコンをクリックすることで、その人の作業位置へ移動できます
・「集合ボタン」で参加者全員を集合できます(※ホストのみ)
<拡大縮小>
・マウス:Ctrlキーを押しながらホイール操作
・タッチパッド:2本指でズームイン・ズームアウト
・左下の拡大縮小マークからも拡大縮小できます
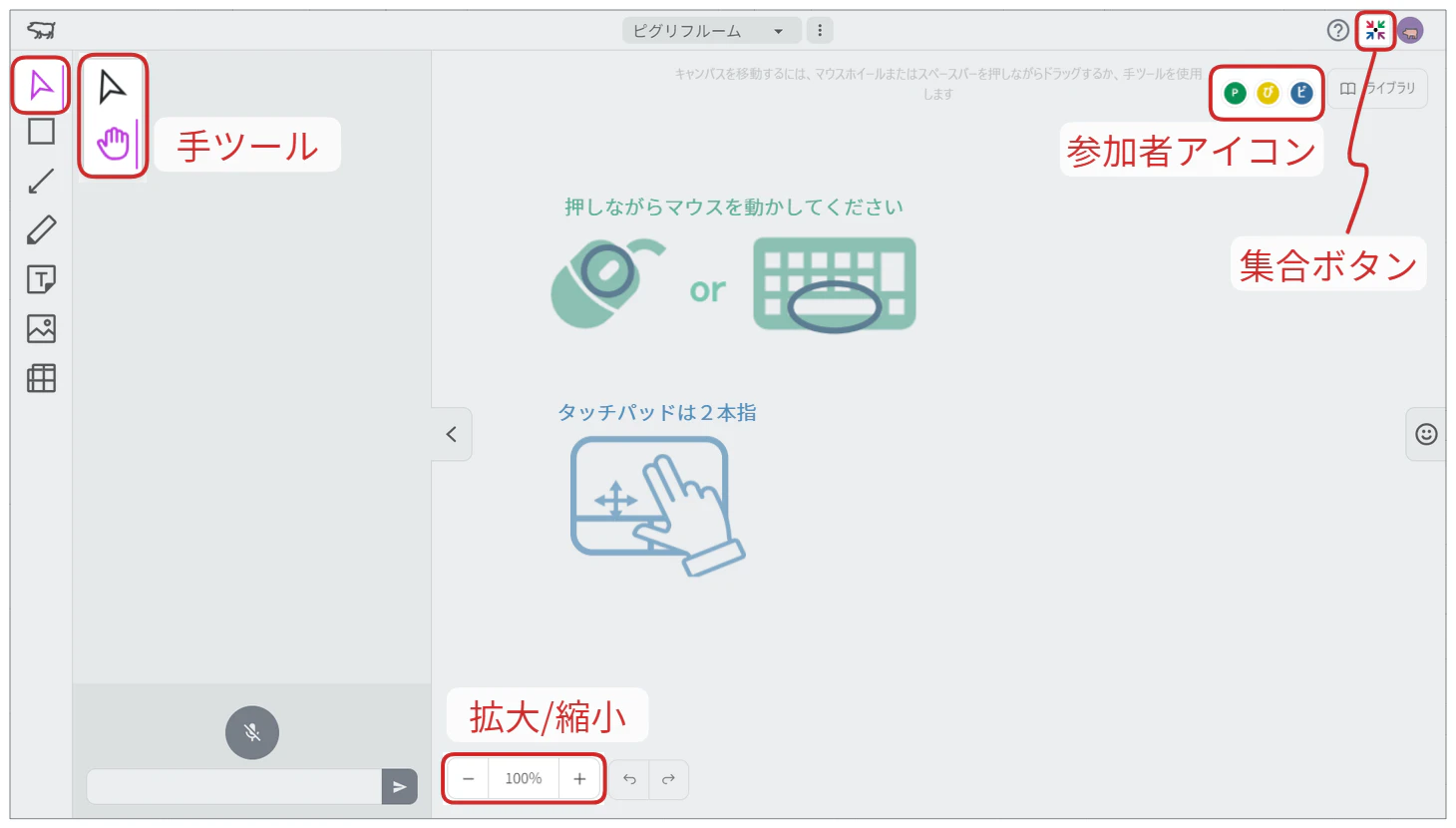
3.3 テキストからイラスト選択
<テキスト入力>
方法①:ツールバーから「付箋」ツールを選択しダブルクリックでテキストを入力できます
方法②:キャンバス内をダブルクリックするとワークスペースに直接テキストを入力できます
<イラスト選択>
・入力したテキストからイラストが提案されます
・イラストはクリックまたはドラッグ&ドロップで選択できます
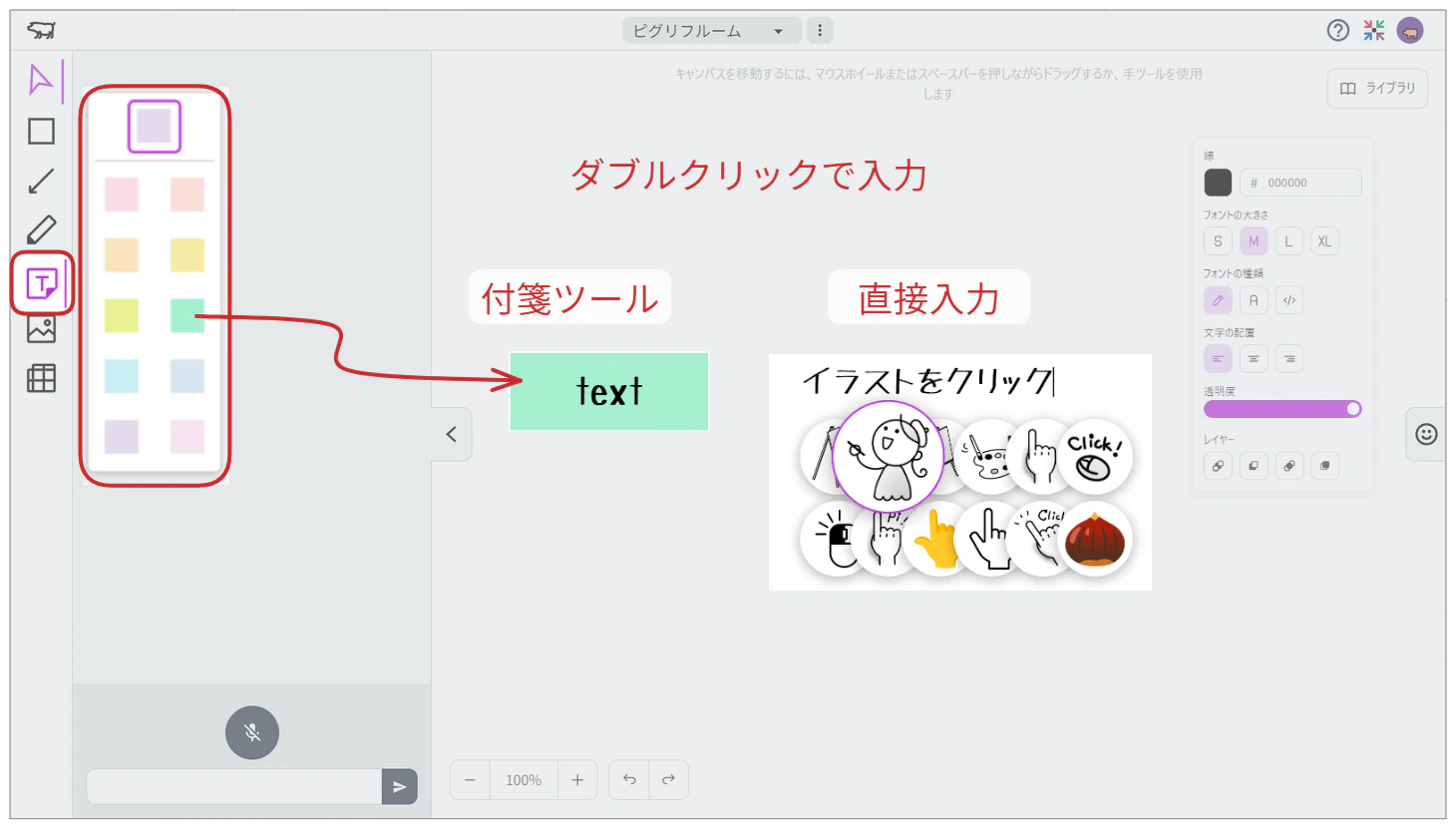
3.4 イラストリスト
画面右側中央の「☺」マークをクリックするとイラストリストが表示されます
・クイックリスト:感情や記号などよく使うイラストから選択できます
・全てのイラストリスト:ピグリフ内の全てのイラストをカテゴリーごとに閲覧/選択できます
・履歴:これまでに選択したイラストの履歴から選択できます
・検索ウィンドウ:検索結果や類似カテゴリからイラストを選択できます
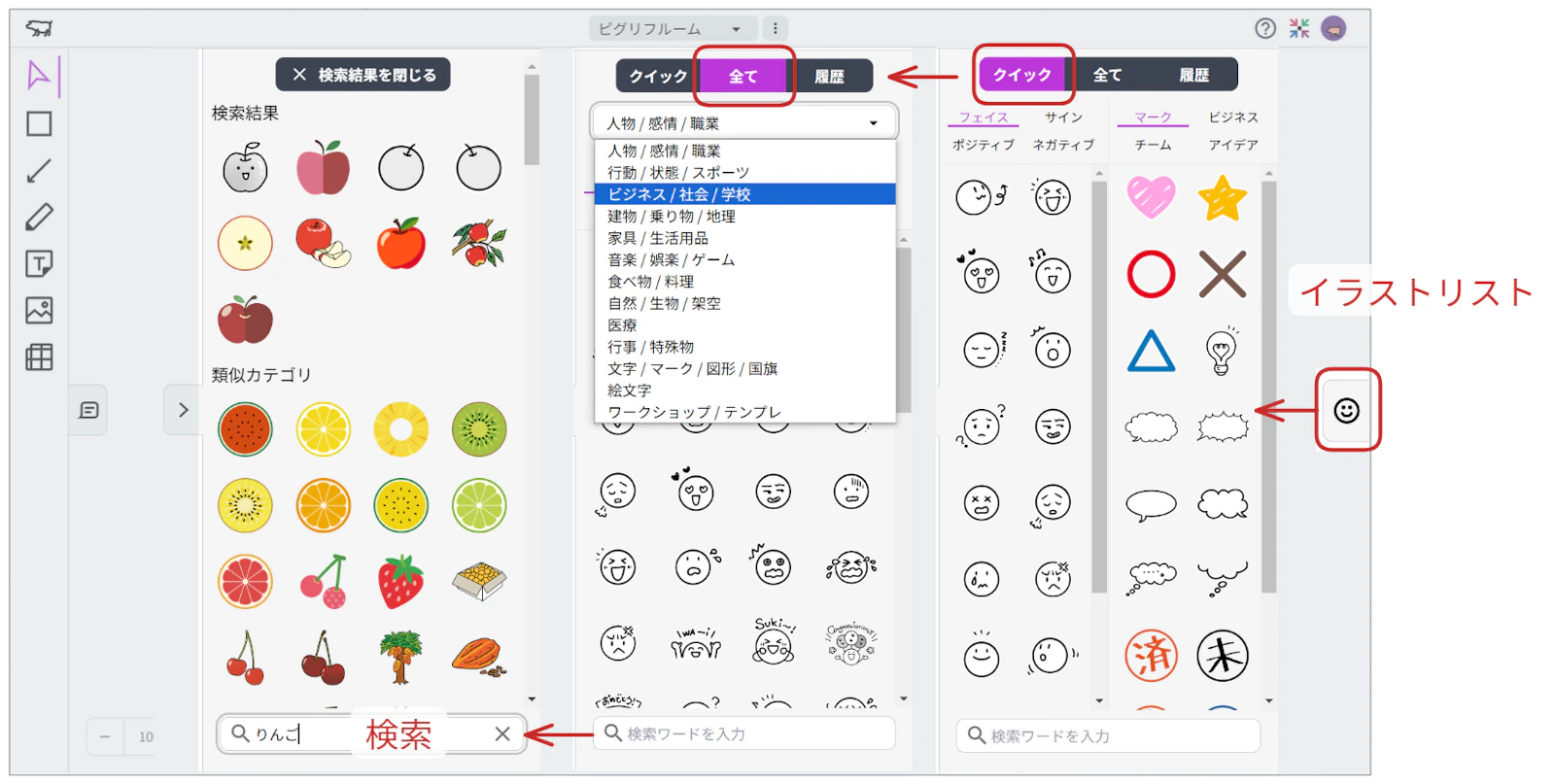
3.5 テンプレートの選択
会議の可視化をサポートする便利なテンプレートを選んでご利用いただけます
・左側ツールバーの「テンプレート」ツールを選択
・テンプレートを選び、「配置する」をクリックし、その後配置したい位置でクリックします
・テンプレートの使い方はこちらをご覧ください
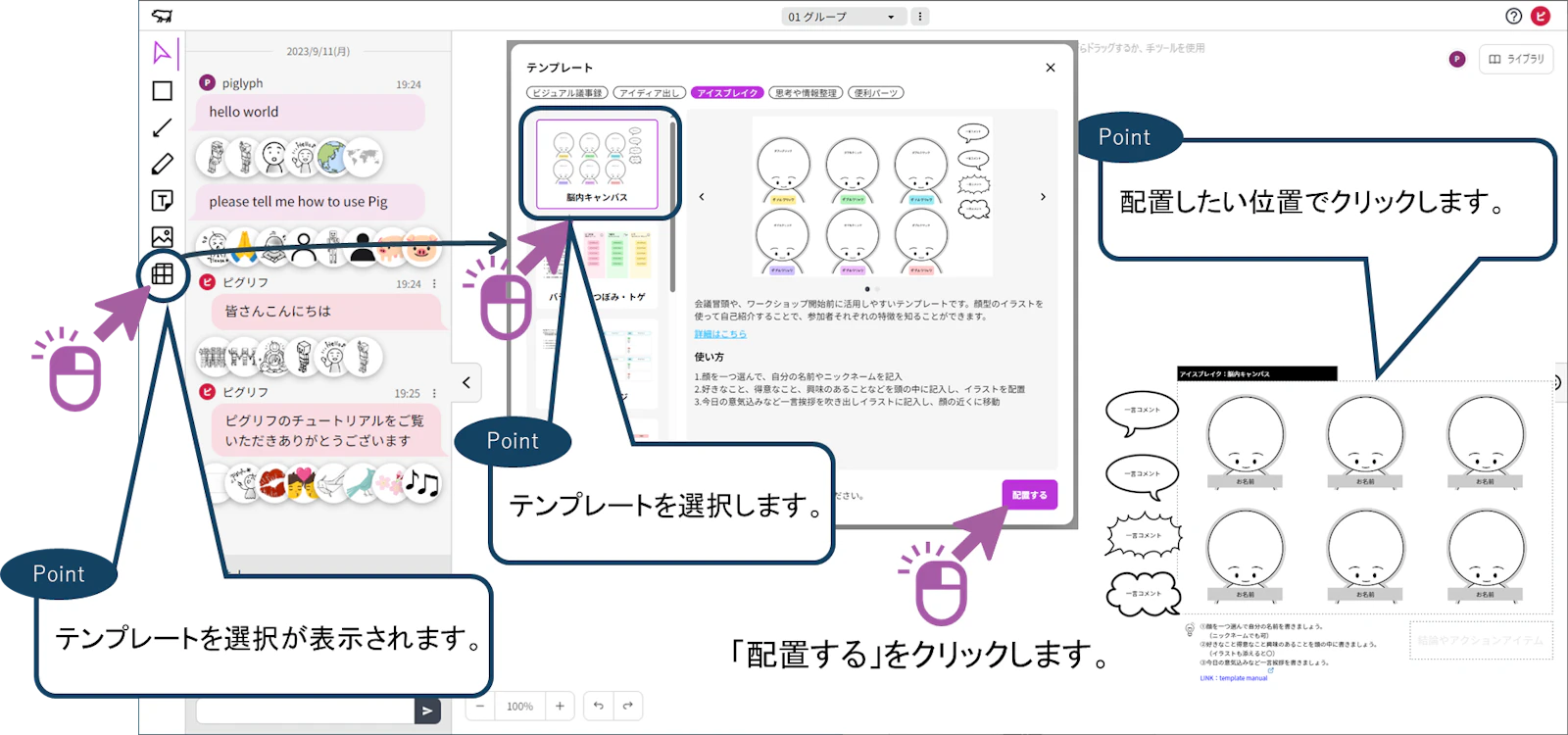
3.6 音声認識を開始する
画面左下の「マイク」ボタンをクリックし、ポップアップのマイクの使用を許可します。
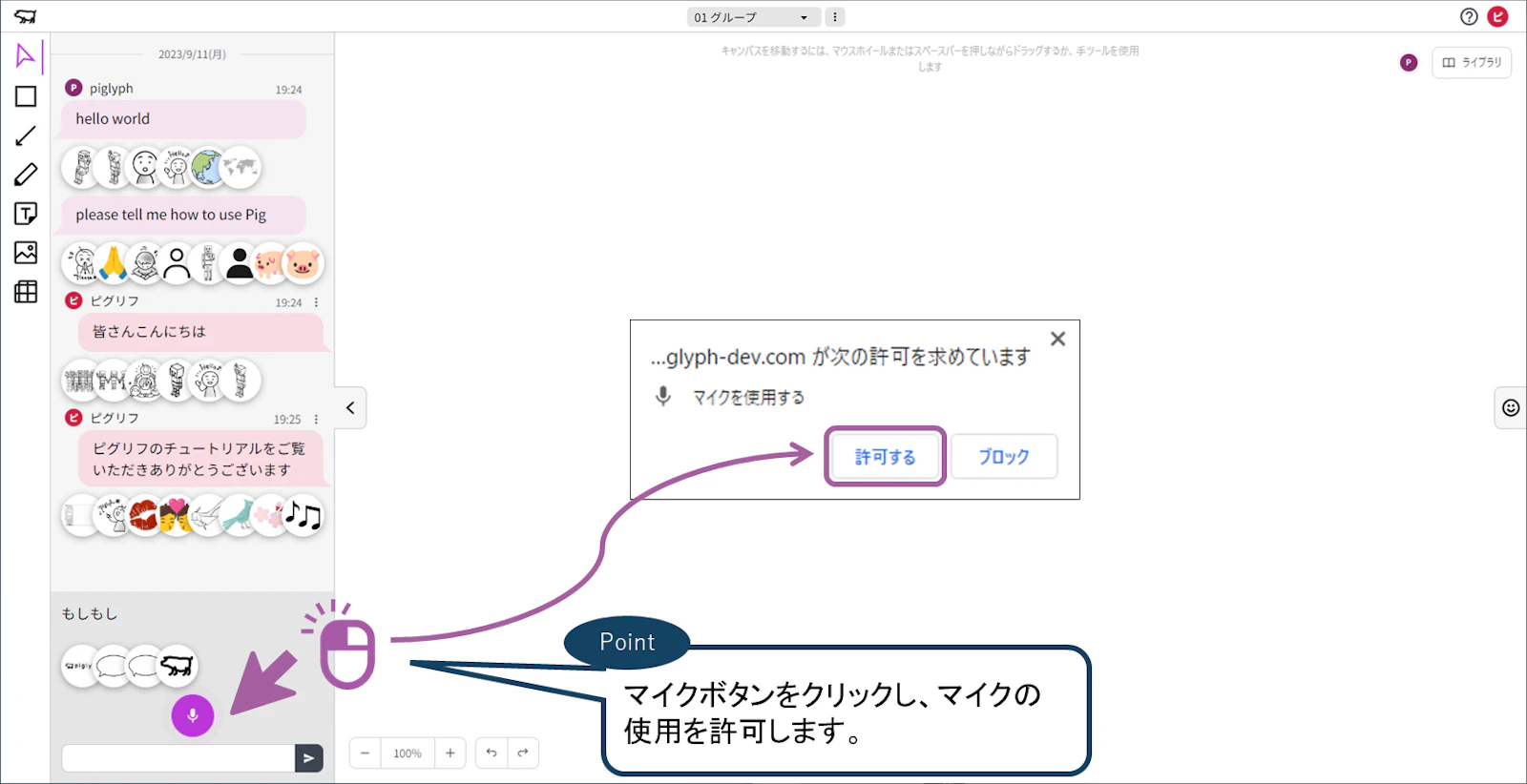
音声認識が上手くいかない場合はFAQをご覧ください
ブラウザのマイク設定、またはPCのマイク設定の確認が必要な場合があります
3.7 トークログからイラストを選択する
音声認識したテキストからも関連するイラストが提案されます
トークログからイラストを選択する場合は クリック または ドラッグ&ドロップしてください
・クリック:トークログ付近に出力されます
・ドラッグ&ドロップ:任意の場所に配置できます
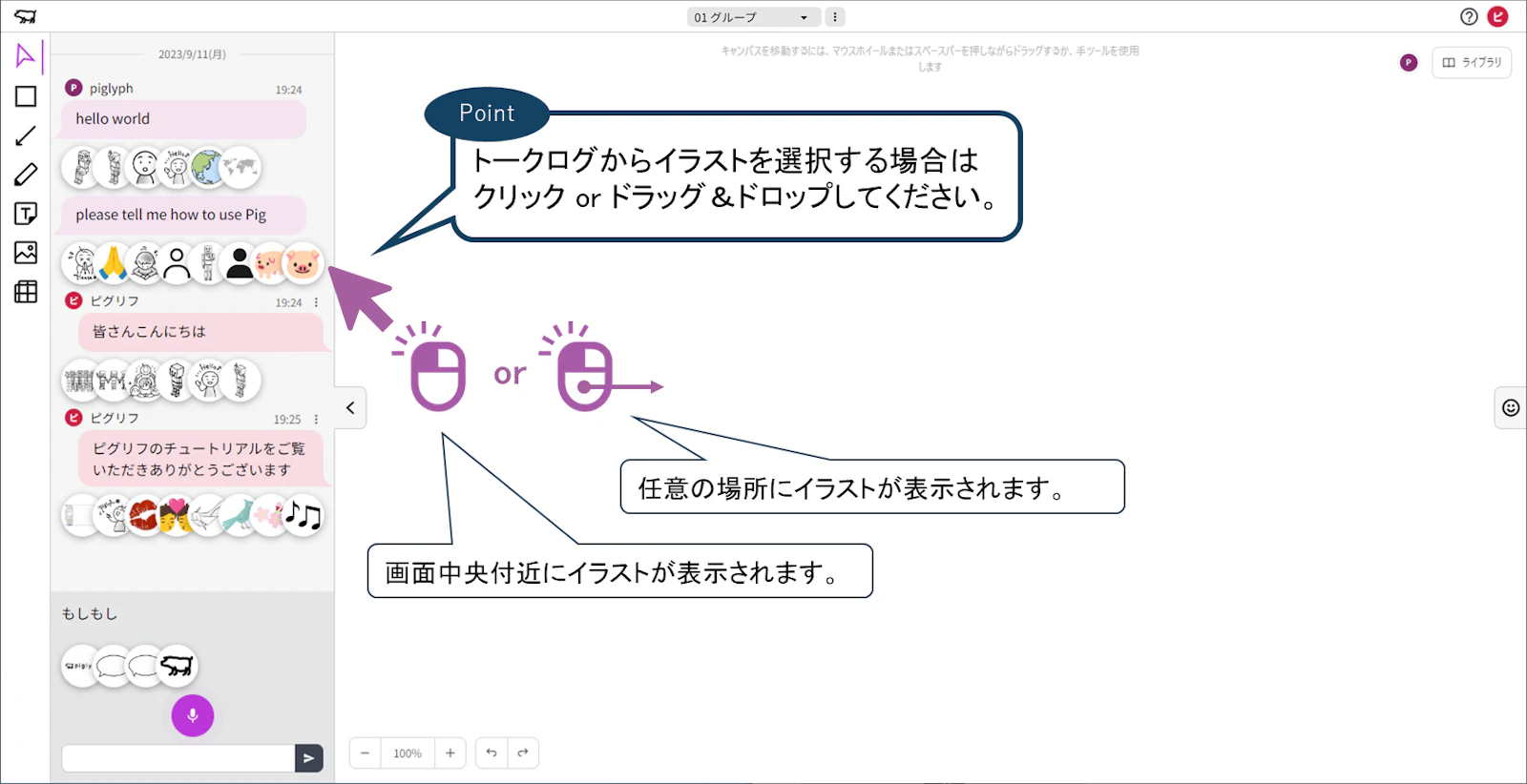
3.8 トークログからテキスト選択
音声認識したテキストを即時付箋化することができます
・そのまま付箋化:吹き出しを選択し、「配置する」ボタンをクリック
または吹き出しをそのままドラッグ&ドロップ
・部分切り出し:文字列を範囲選択し、ドラッグ&ドロップ
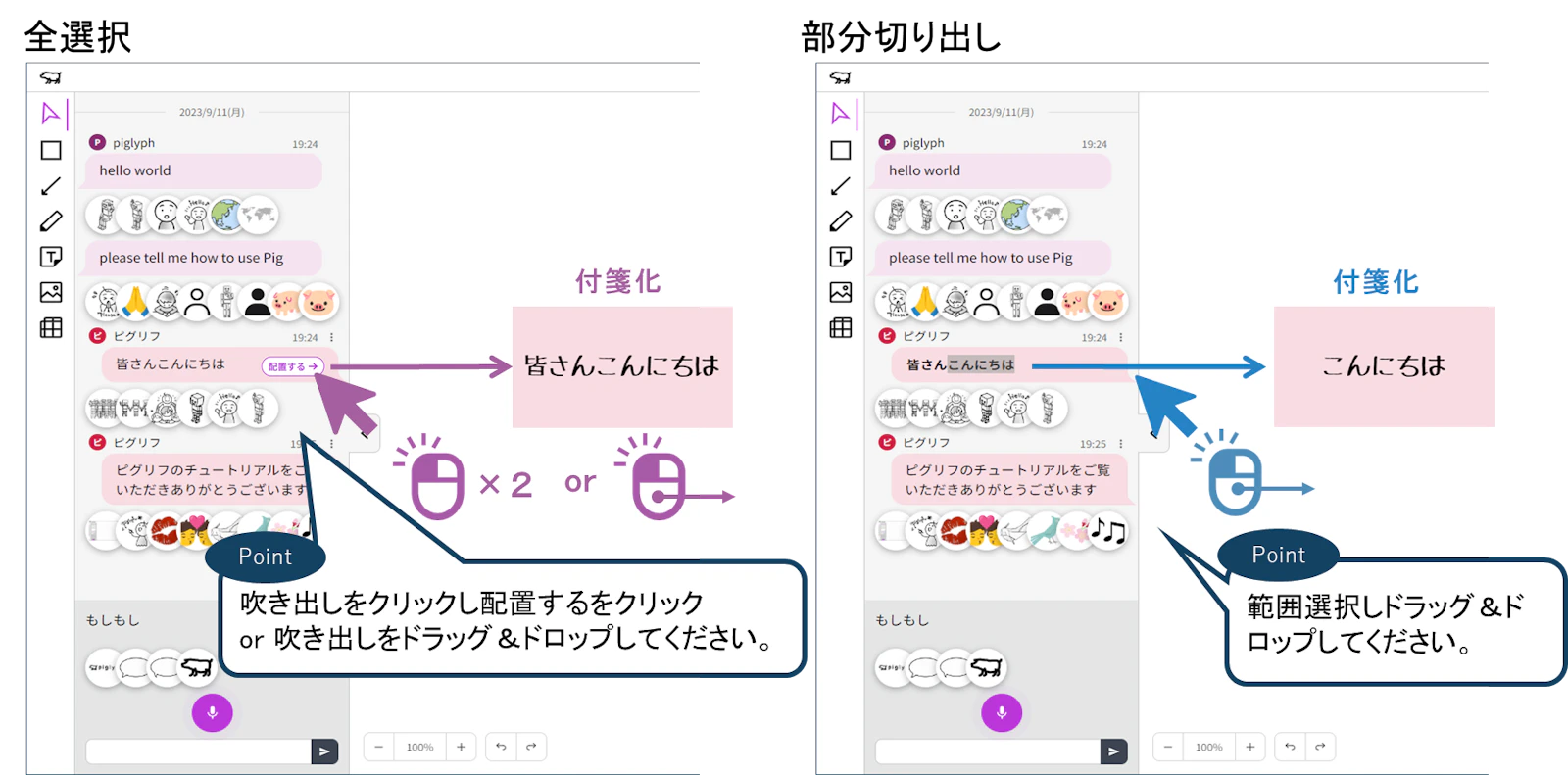
3.9 データの保存と読み込み
ワークスペース内で編集したデータは再読み込み可能な画像として保存できます
<データの保存>
画面中央上部のルーム名右側「︙」メニューから「キャンバス画像をPNG形式でエクスポート」できます
・選択要素のみ:選択したオブジェクトのみ保存するか全体を保存するか選択できます
・背景:OFFにすると背景が透明な画像を保存します
・透かし非表示:ONすると画面右下の透かし(piglyphロゴ)を非表示にできます ※有償版のみ有効な機能です
・再編集可能:再度インポートして編集したい場合はONで保存してください
・倍率:保存される画像データの解像度を調整します
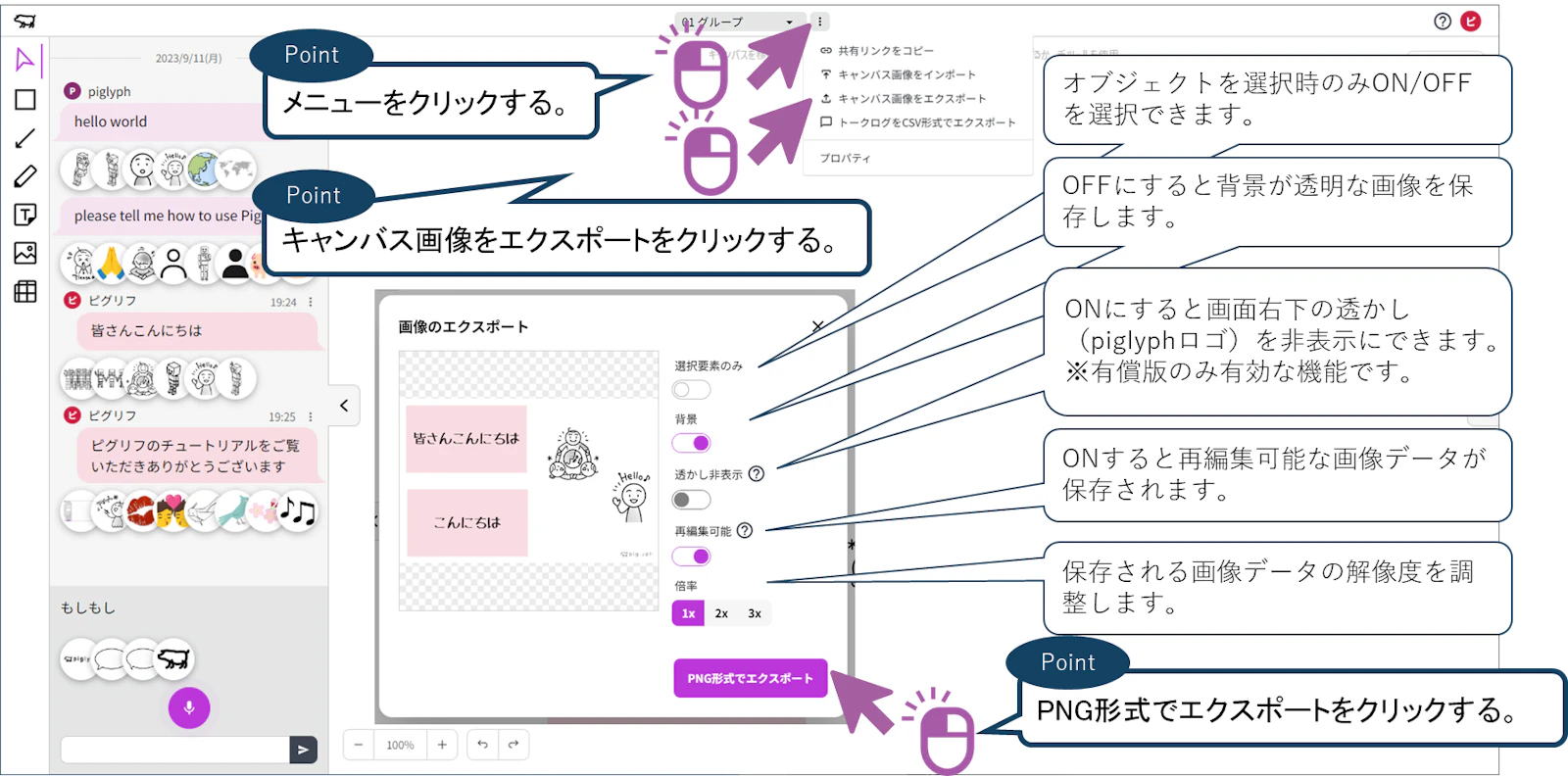
<データの読み込み>
画面中央上部のルーム名右側「︙」メニューからピグリフで作成した「キャンバス画像をインポート」できます
エクスポート時に「再編集可能」で保存している場合は、再度編集が可能です
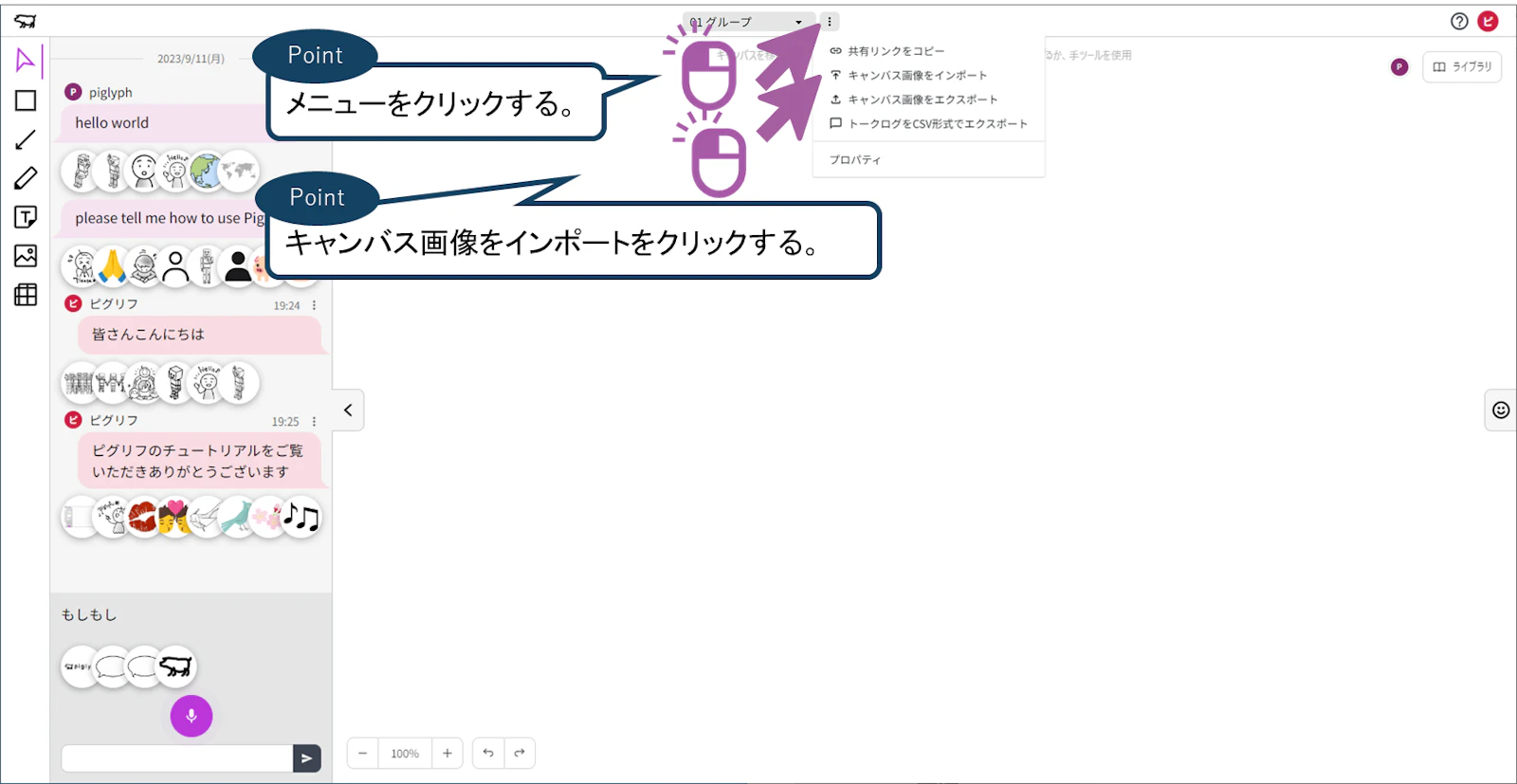
3.10 アプリケーションの終了方法
ピグリフを利用終了時は、ブラウザを閉じてピグリフを終了してください
対話から離れる場合は、マイクボタンをOFFにしてください
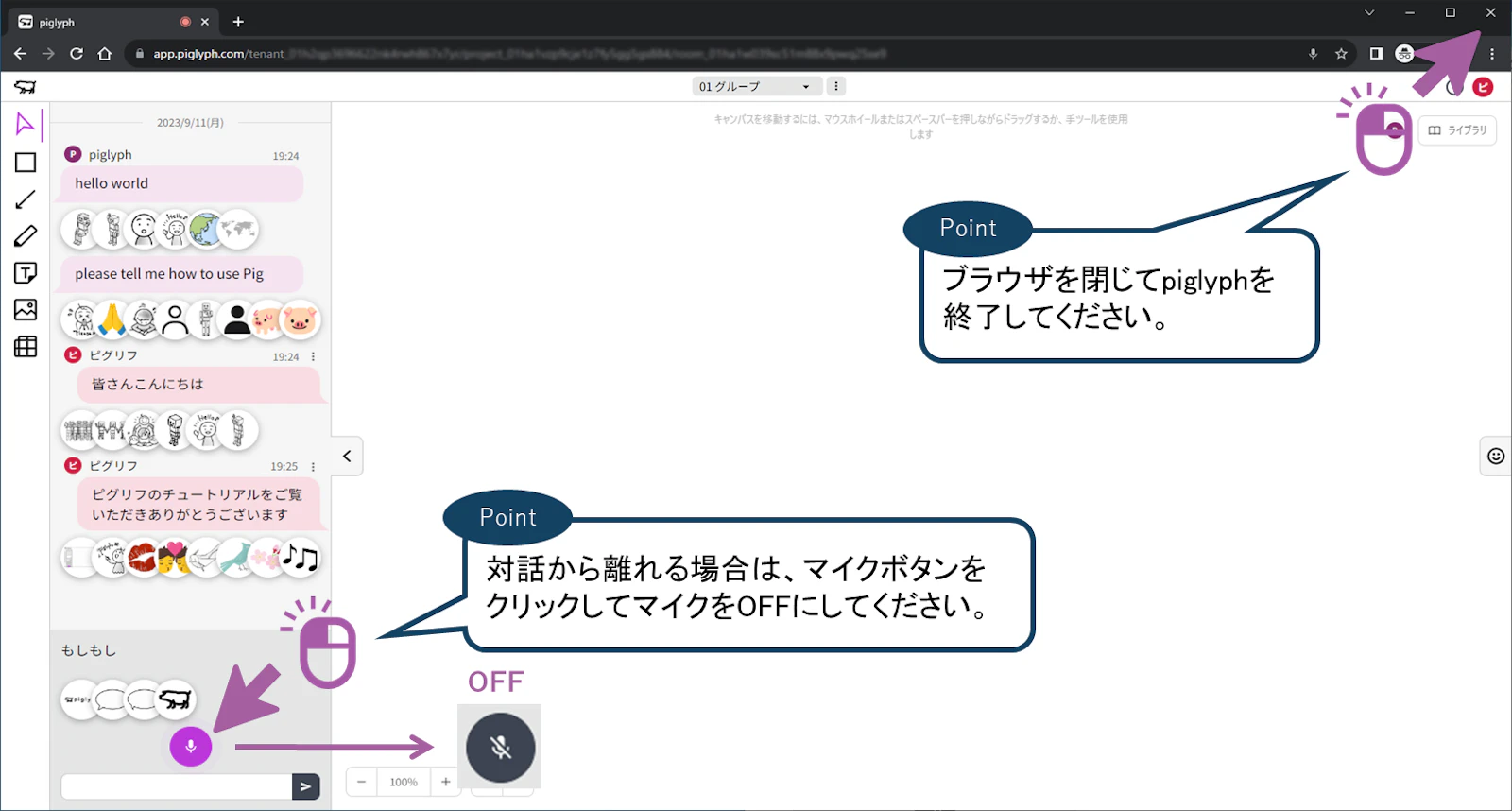
4.AI分析機能操作ガイド
新機能 AI分析「対話の要点抽出機能」をリリースしました!是非ご活用ください。
4.1 音声認識開始
画面左下のピグリフのマイクをONにして会話を始めます。
※複数人の音声を1台のPCから入力する場合はMicrosoft Edgeブラウザ推奨
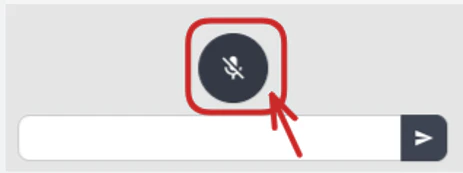
4.2 AI分析を開始
画面左上のAI分析機能のスイッチをONにします。
「トークログ」から「AI分析」タブへ切り替えるとAI分析結果が表示されます。
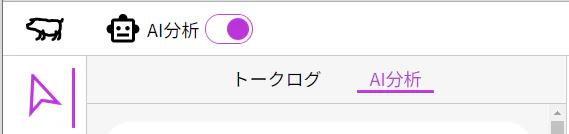
<自動で分析>
対話が溜まっていくと自動で分析結果が出力され、トーク内容と要点抽出結果が表示されます。
「全て配置する」ボタンを押してワークスペースに自由に配置できます
<手動で分析>
トピックの切り替わりのタイミングで「ここまでを分析」ボタンを押してください。
しばらくするとに分析結果が出力されます。
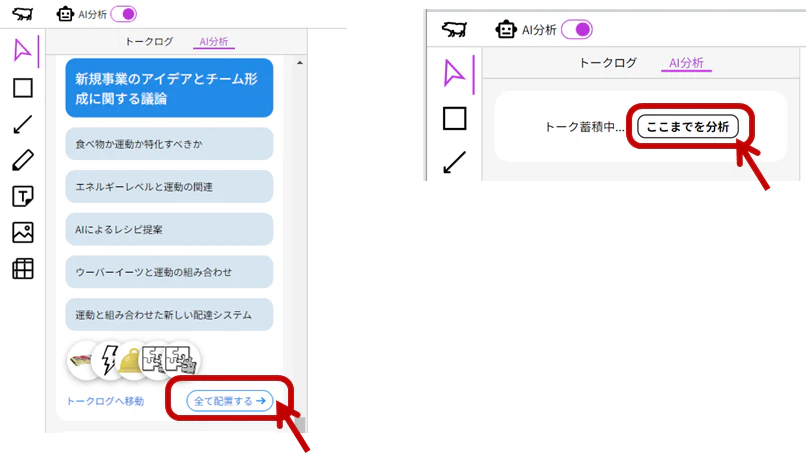
抽出されたポイントを「AI分析」タブからドラッグ&ドロップしても個別に配置できます。
4.3 配置して編集
ワークスペースに配置した後は自由に編集できます。
並べ替えて構造化したり、矢印を使って因果関係を整理したりしながら抽出されたポイントを整理します。
発散フェーズ終了時に「ここまでを分析」して、収束のための整理に使うのが効果的です。
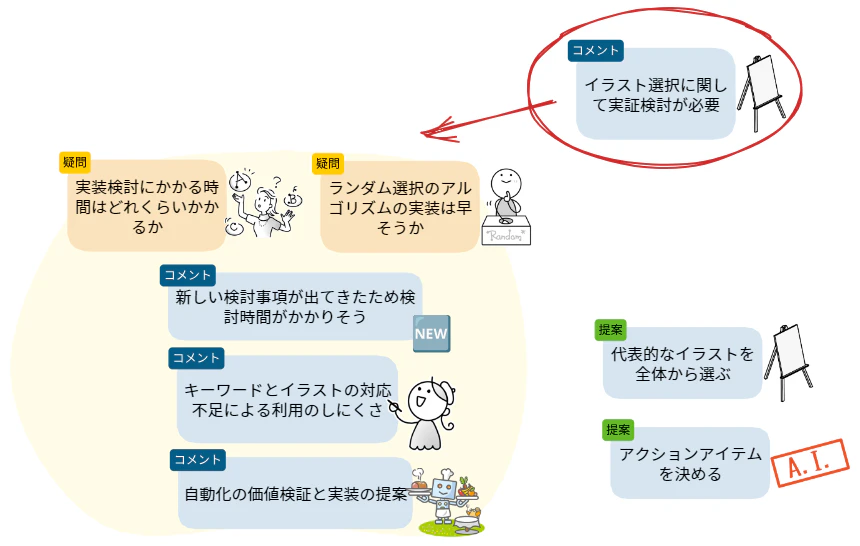
4.4 議論のまとめ
最後に、決定事項やアクションアイテムを確認します。
キャンバス画像はそのまま「エクスポート」して直感的なビジュアル議事録としてレポートに活用できます。
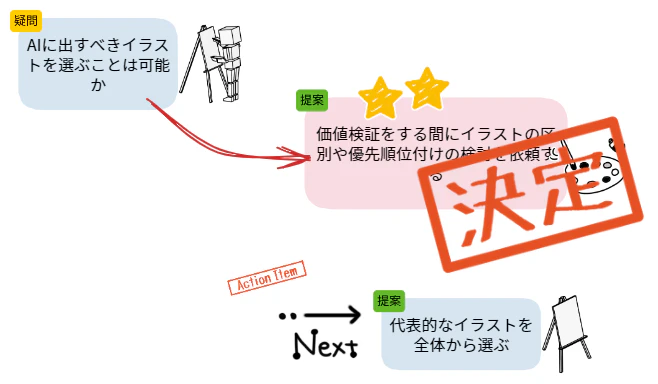
5.応用操作
5.1 共同編集の仕方
URLを共有することで、複数のユーザーが同時にルームに入室し、共同編集が可能です。
<URLの取得方法>
方法①: ホーム画面にて、プロジェクト名の右側の「︙」メニューからプロジェクトURLをコピーできます
方法②:ホーム画面にて、各ルーム名右側の「︙」メニューからルームURLをコピーできます
方法③:ルーム画面にて、画面中央上部のルーム名右側の「︙」メニューからルームのURLをコピーできます
※ブラウザのURLウィンドウにはパスコードが含まれていないため、このURLを共有してもゲストの方がアクセスすることはできません。
<URLの共有方法>
「共有リンクをコピー」をクリックし、メールやチャットなどで共有します
上限人数以下でご利用ください
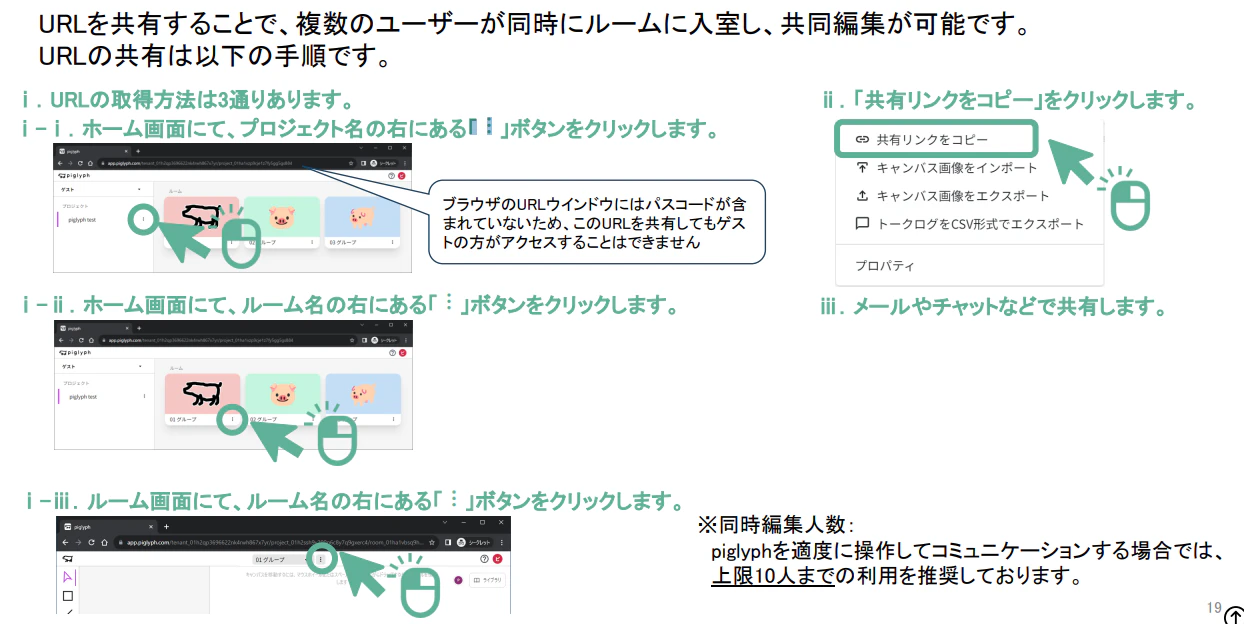
5.2 オンライン会議での利用方法
ZoomやTeamsなどのオンライン会議システムと、ピグリフを併用して利用できます。
<1端末でピグリフを利用する場合>
・会議の音声をスピーカーで出力し、PCのマイクで拾います
・全員の音声が一人の発話者の発言として記録されます
WindowsではMicrosoft Edge,MacではGoogle Chromeブラウザの使用を推奨
※Windowsでは、ステレオミキサー機能を使いスピーカー出力せずに相手の音声を入力させることもできます
<複数端末でピグリフを利用する場合>
・イヤホンまたはヘッドセット使用時
・端末ごとに発話者の名前を設定することができます
WindowsではMicrosoft EdgeまたはGoogleChrome,MacではGoogle Chromeブラウザを使用
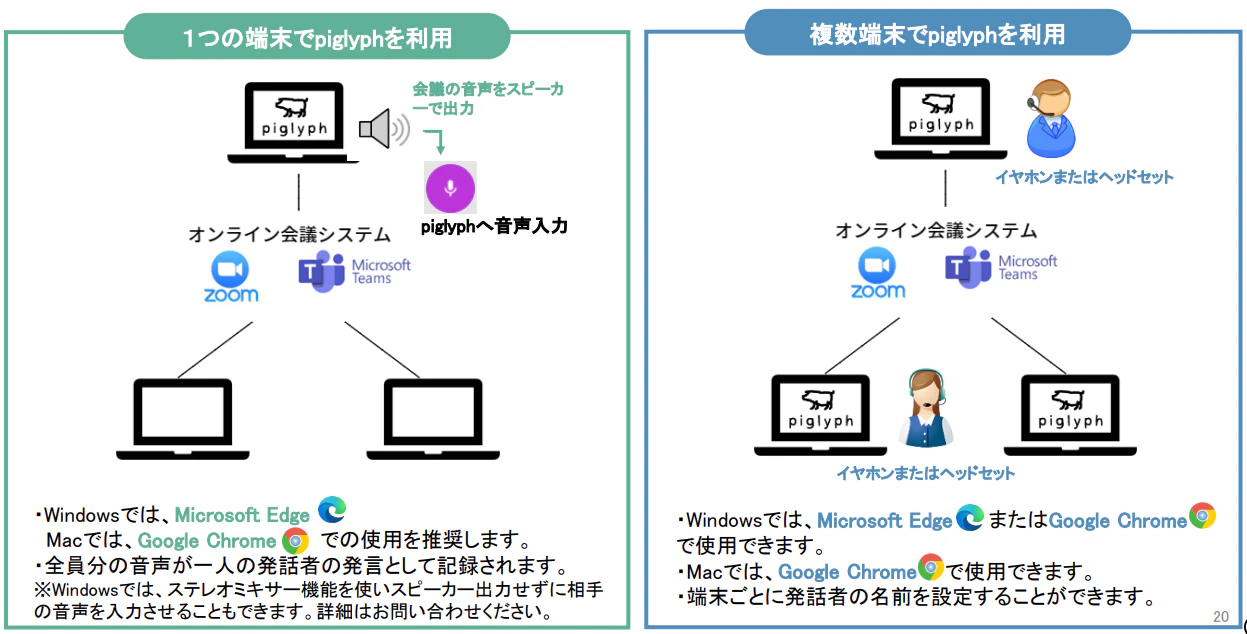
5.3 対面環境での利用方法
PC1台で対面環境でも利用できます
WindowsではMicrosoft Edge,MacではGoogle Chromeブラウザの使用を推奨
全員の音声が一人の発話者の発言として記録されます

5.4 個人ライブラリの活用
作図したオリジナルの図形を個人ライブラリへ登録し、以降は登録した図形をスムーズに使用することができます。
<個人ライブラリへの登録>
ツールバーで描画した図形・テキストデータはライブラリ登録できます。
よく使うフレームやテンプレートを呼び出す際に便利です。
※イラストや画像データは登録できません。
■登録手順
方法①:作図した図形を選択し、画面右上の「ライブラリ」ボタンから「+」ボタンで登録できます
方法②:作図した図形を選択し、右クリックで「ライブラリに追加」を選択しても登録ができます
一度登録したライブラリ図形は、 「ライブラリ」ボタンをクリックすると開かれるライブラリウインドウから呼び出すことができます
<ライブラリの保存と読み込み>
個人ライブラリはPCへ保存および読み込みをすることができます。
※piglyphのアップデートやキャッシュクリアにより、ライブラリが削除されることがあるため、個人ライブラリを追加した際は、 以下の方法で保存しておくことをお勧めします。
■保存の手順
・ライブラリウィンドウ上部の「︙」メニューから、「名前を付けて保存」で保存できます
■読み込みの手順
・ライブラリウィンドウ上部の「︙」メニューから、「開く」で選択できます
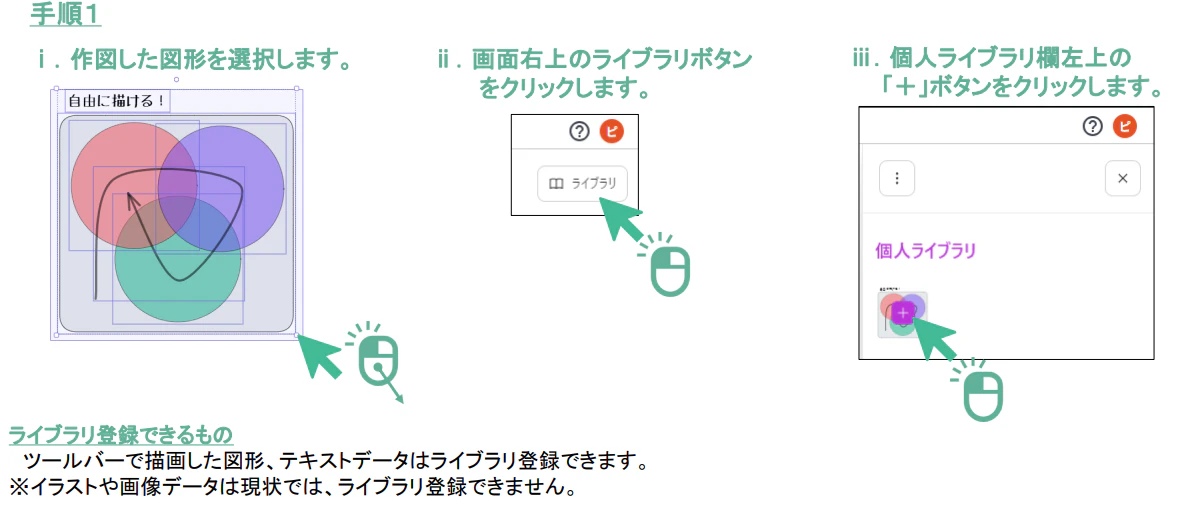
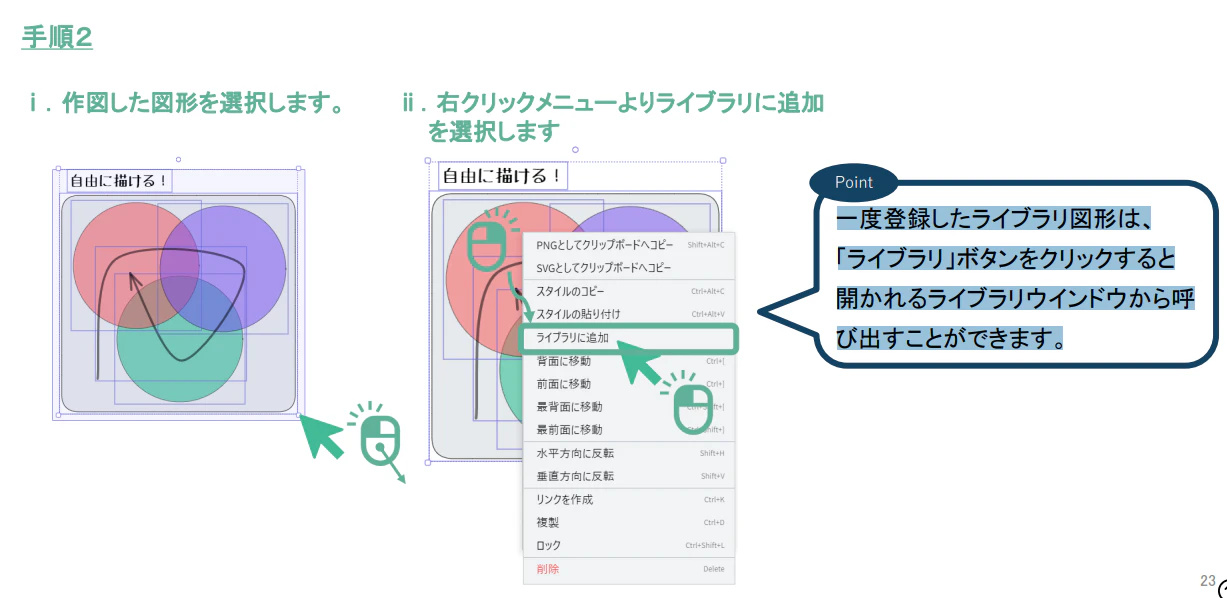
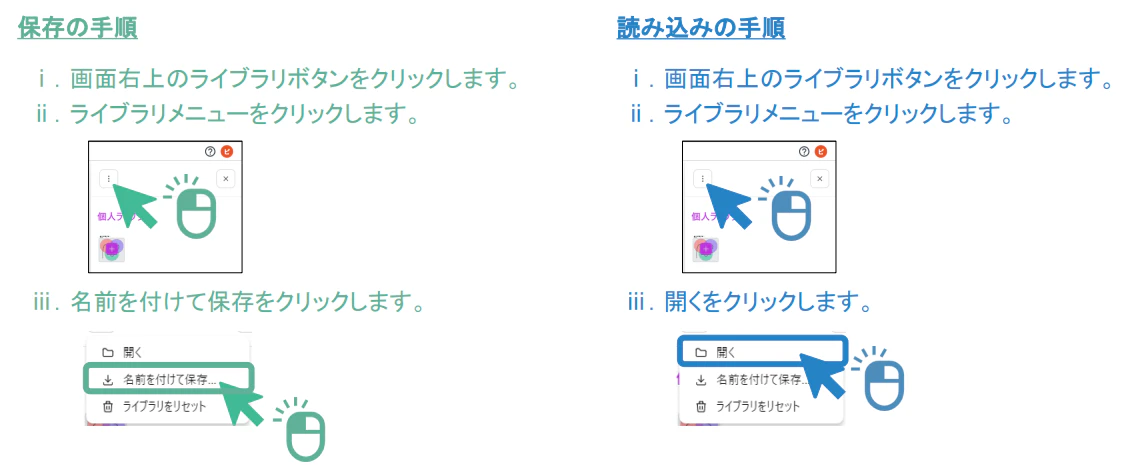
5.5 データの削除
■トークログの削除
ホストはトークログの削除および編集ができます(ゲストは自分の発言のみ)
ホストはトークログをCSV形式でエクスポートできます
(ホストマニュアル2.7参照)
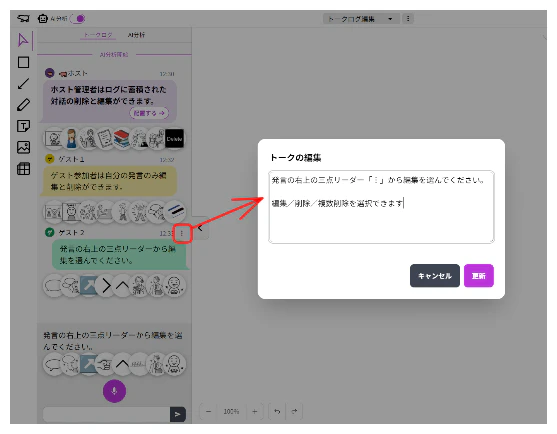
■キャンバス内データの削除
ホーム画面からルームの「︙」メニューから、リセットができます
削除される際は、画像データをエクスポートしてください
(3.9データの保存と読み込み参照)
■ルームおよびプロジェクトの削除
・ルームおよびプロジェクトの新規作成・削除はホストのみの機能です
(ホストマニュアル2章参照)
5.6 その他の便利な機能
・書式設定:キーワードは色や大きさを変えて強弱をつけられます
・文字サイズ変更:直接タイピングした文字は自由にフォントサイズが変更できます
・フレームロック:動かしたくないフレームは右クリックでロックできます
・便利なフレーム:イラストリストの【ワークショップ/テンプレ】カテゴリーから使いやすいフレームを選択できます
・レイヤー変更:トピックごとに背景色を付けてグルーピングするとまとめやすいです
・テキスト付箋化:キャンバス内で範囲選択したテキストをドラッグして付箋化できます
・全体俯瞰:キーボードの「Shift」+「1」で、キャンバス全体を表示して効果的に前後の議論の振り返れます
・多言語入力:入力言語を切り替えてイラストを使って意思疎通ができます
・構造化:矢印を活用して因果関係を可視化できます
・画像保存・貼り付け:右クリックでクリップボードをコピーしpiglyphから別アプリへ簡単に貼り付けできます。別アプリからpiglyphへスクリーンショットのコピー&ペーストもできます
・タイマー機能:タイマーを設定して効率的な対話の場づくりができます(※ホスト管理者のみが設定できる機能です)
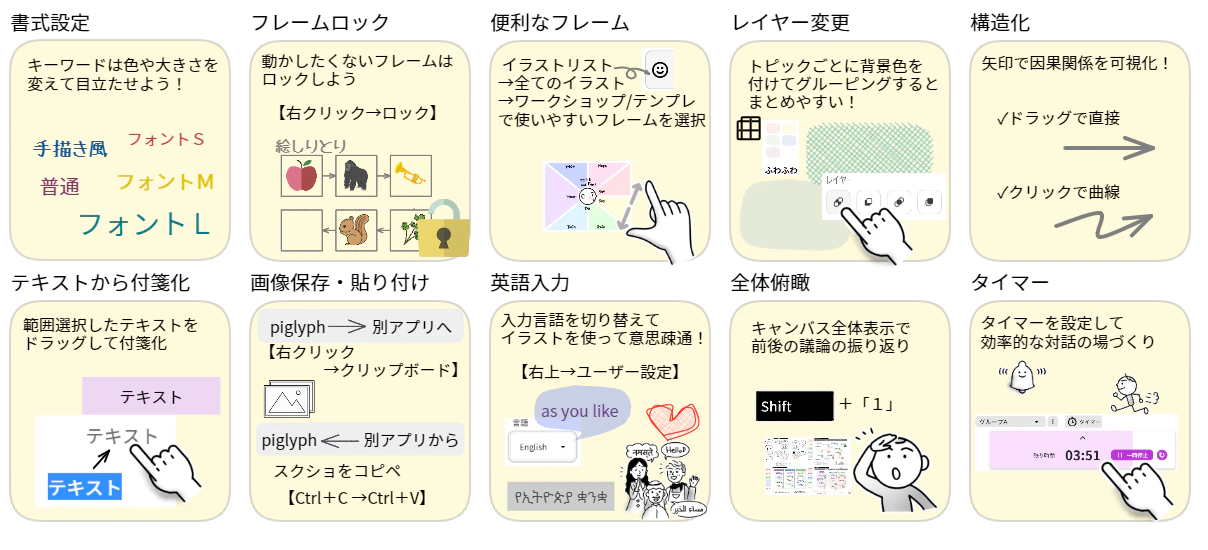
6.アカウント管理
6.1 ユーザー設定
画面右上のユーザーアイコンから「ユーザー設定」を管理できます
*ニックネーム:表示名を変更できます
*ユーザーカラー:トークログの色に反映されます
*キャンバスカラー:キャンバスの背景色が変更できます(ご自身の画面のみに反映されます)
*言語:設定言語および音声認識言語を変更できます(端末ごとの設定が可能です)
*透明付箋:トークログから付箋化する際の付箋カラーの有/無を設定できます
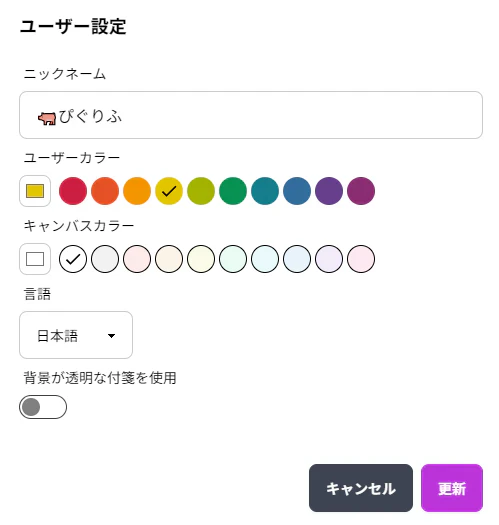
6.2 パスワードとセキュリティ設定
ホストユーザーはアカウントの設定ができます
※詳しくはこちらをご覧ください
6.3 プライバシー設定とデータ保護
データの削除
・ゲストは自分の発言のみ 編集/削除できます
・ホストは参加者全員の発言を編集/削除、ルーム編集/削除ができます
7.ヘルプとサポート
7.1 ヘルプへのアクセス
画面右上の?マークからピグリフのチュートリアルにアクセスできます
・3分でわかるピグリフ操作説明:動画
・テンプレートマニュアル:LINK
・ユーザーマニュアル:LINK
7.2 FAQ:よくある質問と回答
・FAQはこちらをご覧ください
7.3 カスタマーサポートへの連絡方法
piglyph問い合わせフォームに必要事項を記入して送信してください。
サポート担当より折り返し連絡させていただきます。
8.推奨環境
8.1 推奨するオペレーティングシステムとブラウザ
*デバイス:PC
*OS:Windows10以上
*PCシステム要件
- RAM:4GB 以上
- ネットワーク:10Mb/s 以上
※バックグラウンドのタスクやネットワークの安定性など他要因の影響を受けます
*モニター解像度:1366×768 px 以上
*ブラウザ
- Google Chrome(最新版)
- Microsoft Edge(最新版)
※Windowsで1台のデバイスに複数人の声を入力する場合は、Microsoft Edgeを推奨
*同時編集人数
無料トライアル版の同時アクセス上限は10端末です
9.付録
9.1 用語集
ピグリフ用語集
・ルーム:対話をリアルタイムに可視化しながら共同編集&記録できるホワイトボード
・プロジェクト:ルームをアクセス範囲などに応じて管理できる領域
・テナント:契約ごとのアカウント
・ユーザー:ピグリフをご利用のすべての方
・ホスト:トライアルにお申し込みいただいたメールアドレスでアカウント登録されたユーザー
・ゲスト:ホストが"公開"設定をしたピグリフURLをアカウント登録不要でご利用いただけるユーザー
・ホーム画面:ホストユーザーにはプロジェクトとルーム一覧が、ゲストユーザーには許可されたルーム一覧のみが見える領域
・ワークスペース:ピグリフルーム内の画面右側エリアのキャンバス部分
・トークログ:ピグリフルーム内の画面左側の音声認識結果が表示される領域
・トークログの吹き出し:トークログ内に蓄積される端末ごとの音声認識結果
・ツールバー:ピグリフルーム内の画面左端のツール選択エリア
・テンプレート:ツールバー最下部のツールで、フレームなどを選ぶウィンドウが表示される
・イラストリスト:ピグリフルーム内の画面中央右端のスマイルマーク
9.2 更新履歴とリリースノート
・2024.2.28 リリース
・2024.5.19 タイマー機能リリース
・2024.9.4 テンプレート機能アップデートリリース