ホストマニュアル
※本マニュアルは、ホストの方向けに、プロジェクトやルーム管理の手順をまとめたものになります。ルーム内での操作についてはユーザーマニュアルをご参照ください。
1.ホスト権限の概要と機能
1.1 ホスト権限とゲスト権限の違い
ホスト:プロジェクトやルームの管理など、管理者として専用環境での利用ができます。
トライアルにお申し込みいただいたメールアドレスでアカウント登録が必要です(申し込みはこちら)
ゲスト:ホストが"公開"設定をしたピグリフURLをアカウント登録不要でご利用いただけます
すべてのユーザーを対象とした機能はユーザーマニュアルをご参照ください
ホスト権限 | ゲスト権限 | |
|---|---|---|
プロジェクト管理 | 〇 | × |
ルーム管理 | 〇 | × |
ルーム内の操作 | 参加者全員の発言 | 自分の発言のみ |
AI分析 | 〇 | 分析結果の操作のみ可 |
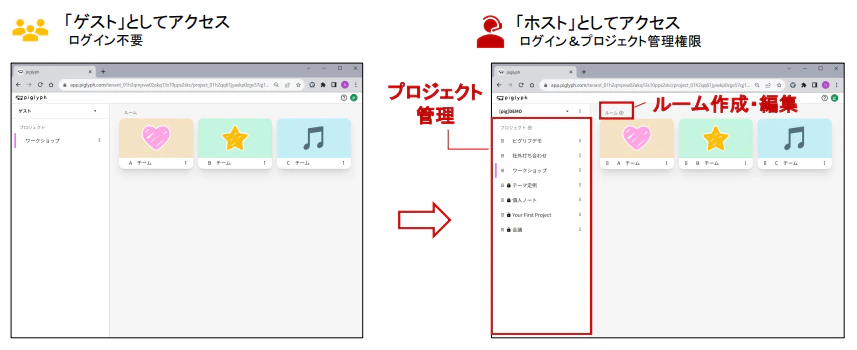
*ルーム ・・・対話をリアルタイムに可視化しながら共同編集&記録できるホワイトボード
*プロジェクト・・・ルームをアクセス範囲などに応じて管理できます
1.2 プロジェクトの管理機能
ホスト管理者はプロジェクトやルームの管理を行うことができます。
ゲストは、ホストが公開設定を行ったプロジェクトおよびルームにのみアクセスできます。
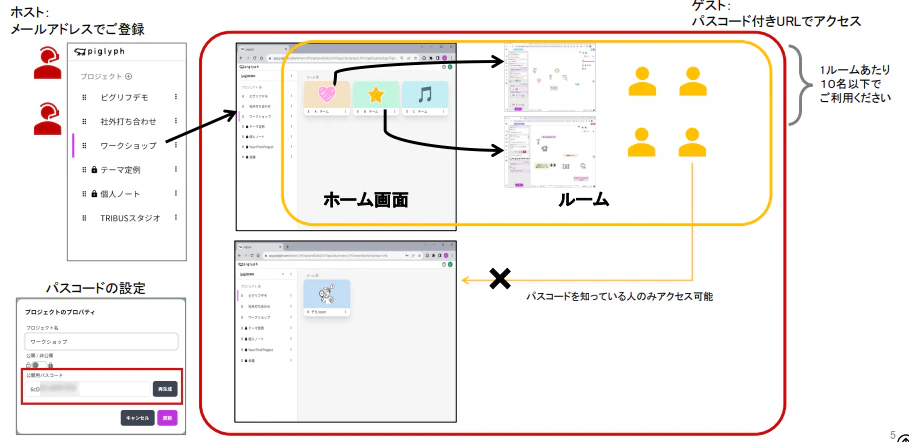
<活用例1>
■部署単位でのご利用イメージ
チーム・組織でご利用の場合は、会議テーマでプロジェクトを作成し、開催日ごとのルームを作成すると便利です。
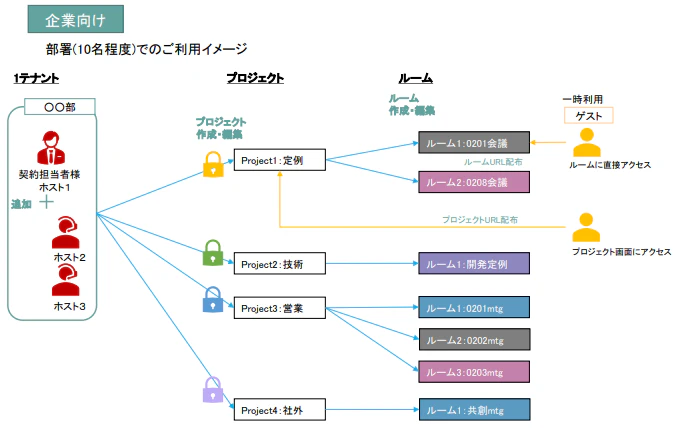
<活用例2>
■ワークショップや研修などでご利用イメージ
ゲスト(一時利用ユーザー)にプロジェクトURLを共有し、ブレイクアウトルームのグループごとにルームを準備すると便利です。
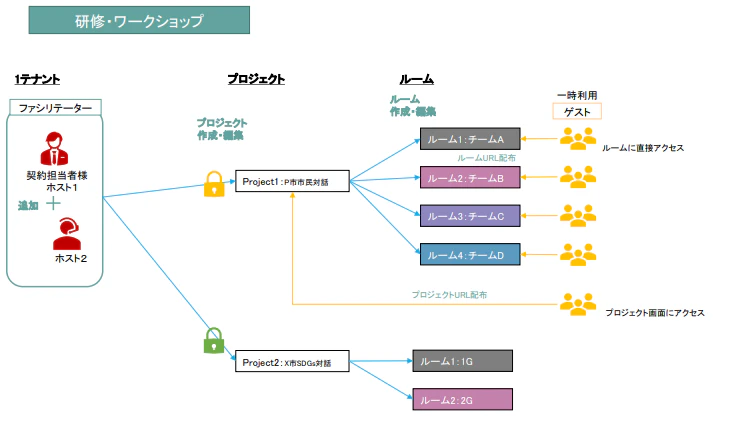
※トライアル版ではホスト管理者の上限は1名のみです
2.ホスト機能の操作手順
2.1 ログイン
手順1.URLを開きます
https://app.piglyph.com/
・WindowsPCの場合:Microsoft Edge または Google Chromeブラウザ(最新版)
・MacPCの場合:Google Chromeブラウザ(最新版)
手順2.ログイン画面で登録したメールアドレス・パスワードを入力し、ログインします
(既にログインしている場合は、ログイン画面は表示されません)
手順3.ホーム画面が表示されます
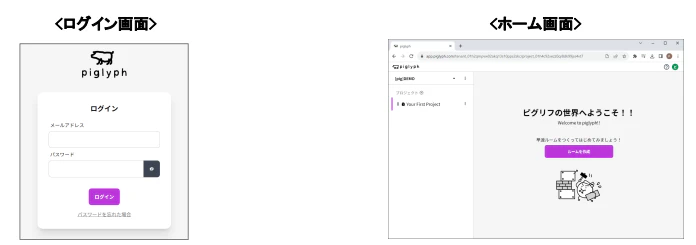
2.2 プロジェクトの作成
手順1.ホーム画面内のプロジェクトの横にある「+」ボタンをクリック
手順2.プロジェクト作成画面で、プロジェクト名・プロジェクトの公開/非公開設定、公開用パスコードを入 力し、「作成」ボタンをクリック
ゲスト(一時利用者)へ共有する予定がある場合は、公開設定としてください。
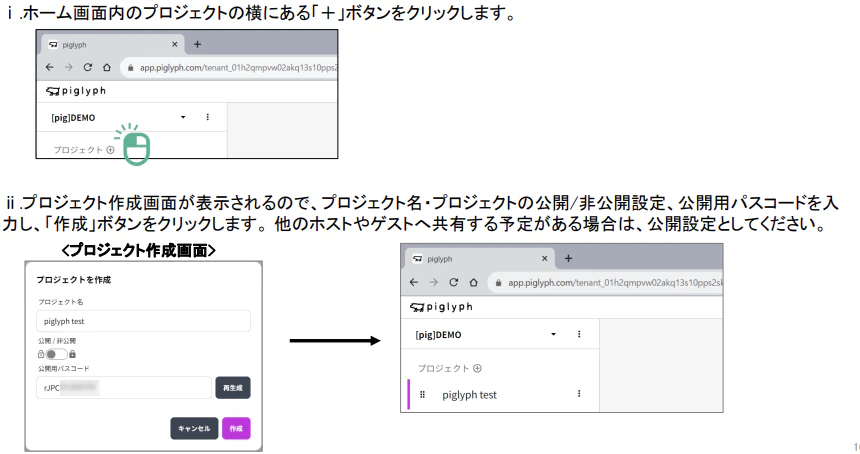
2.3 プロジェクト名とパスコードの変更
手順1.プロジェクト名の右側「︙」メニューからから「プロパティ」を選択
手順2.プロジェクト名を変更したい場合、新規のプロジェクト名を入力し、「更新」をクリックします。
手順3.パスコードを変更したい場合、「再生成」をクリック、もしくは新規のパスコードを入力し、「更新」をクリックします
※共有リンクをコピーで取得できるURLには、パスコードが含まれています。
パスコードを変更するとそれまで使用していたURLが無効になります。
ルームやプロジェクトにアクセスできる人を変更する際に便利な機能です。
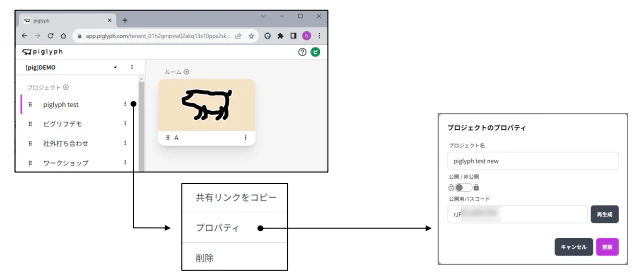
2.4 ルームの作成
手順1.ルームを作成したいプロジェクトを選択します
手順2.「ルーム」の横にある「+」ボタンをクリックします。
手順3. ルーム作成画面で、ルーム名を入力し、「作成」ボタンをクリックすると、プロジェクト内にルームが作成されます。
手順4.サムネイル画像を変更したい場合は、ピグリフアイコンをクリックして検索ウィンドウから選択できます
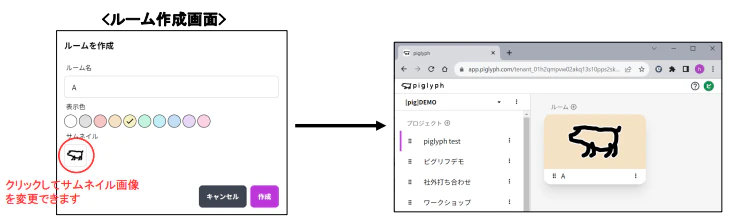
※作成できるルーム数の上限は契約プランによって異なります
2.5 ルームの管理
<ルーム名の変更>
ⅰ.ルーム名の右側「︙」メニューから「プロパティ」を選択します。
ⅱ.新規のルーム名を入力し、「更新」をクリックします。
<ルームのリセット>
ルーム名の右側「︙」メニューから「リセット」を選択します。
確認ウインドウでリセットを選択 すると、ルーム内のトークログと、ワークスペースのデータがすべて削除されます。
<ルームの削除>
ルーム名の右側の「︙」メニューから「削除」を選択します
※削除、リセットしたデータは元に戻すことはできないため、必要に応じてルーム情報のエクスポートをしてくださ い。
(詳しくはユーザーマニュアルをご参照ください)
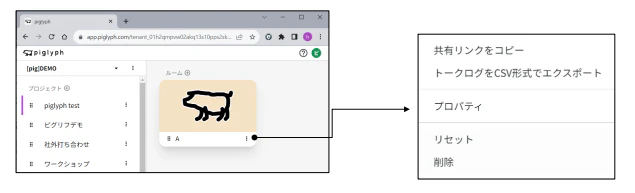
2.6 プロジェクト・ルームの共有
ピグリフを他のホストやゲストへ共有する方法は3通りあります。
※ブラウザのURLウインドウにはパスコードが含まれていないため、ゲストに共有してもアクセスすることはできません
<共有リンクのURL取得方法>
方法①ホーム画面にて、プロジェクト名の右側の「︙」メニューからプロジェクトURLをコピーできます
方法②ホーム画面にて、各ルーム名右側の「︙」メニューからルームURLをコピーできます
方法③ルーム画面にて、画面中央上部のルーム名右側の「︙」メニューからルームURLをコピーできます
<URLの共有方法>
「共有リンクをコピー」をクリックし、メールやチャットなどで共有します
上限人数以下でご利用ください
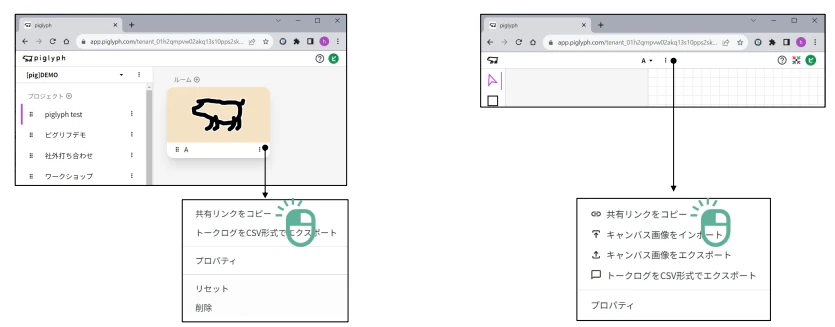
2.7 トークログのエクスポート
トークログをエクスポートすると、トークログ、いいねの有無がCSV形式で保存されます。
<エクスポートの方法>
方法①ホーム画面からエクスポートする
ホーム画面で、ルーム名の右側「︙」メニューから「トークログをCSV形式でエクスポート」を選択します。
方法②ルーム画面からエクスポートする
ルーム内で、ルーム名の右側「︙」メニューから「トークログをCSV形式でエクスポート」を選択します。
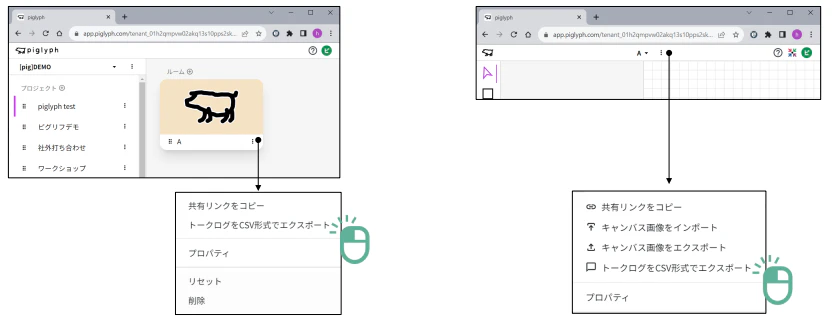
2.8 タイマーの使い方
ホストはタイマーを操作できます。
タイマーはルーム内の全員に共有されます。
手順1.タイマーボタンをクリック
手順2.時間設定
手順3.スタートボタンをクリック
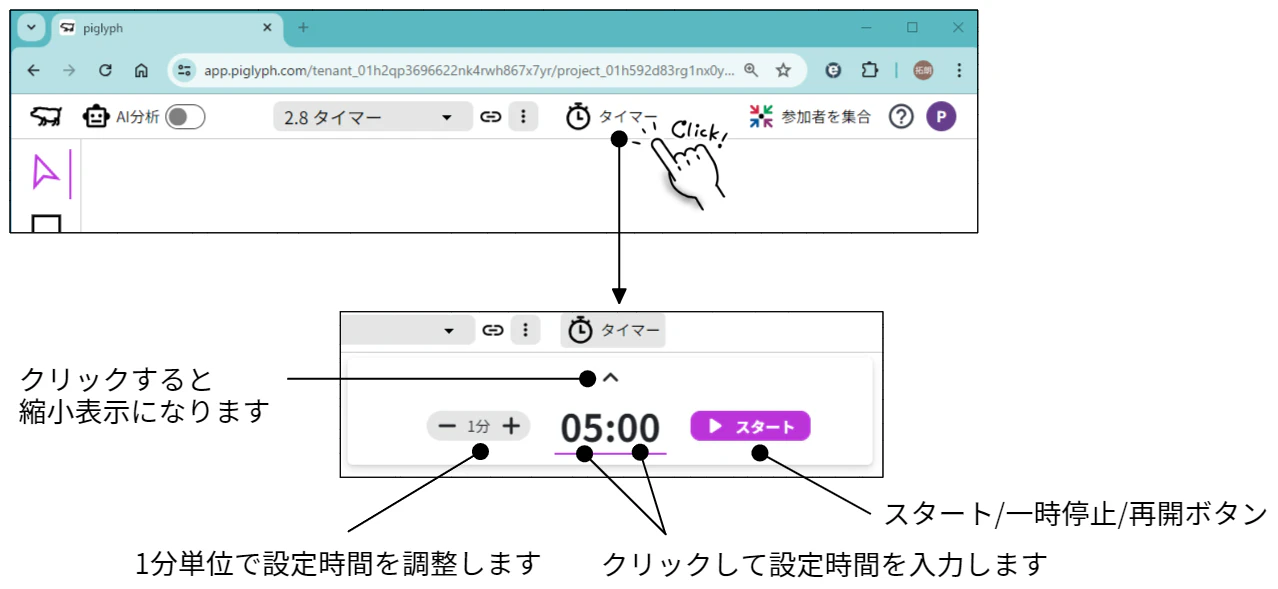
カウントダウンが始まります。
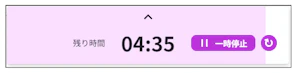
カウントがゼロになると視覚アラームが数秒間表示されます。
また、超過時間のカウントアップが始まります。
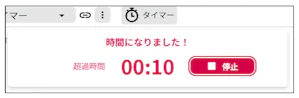
手順4.停止ボタン、タイマーボタンをクリックして閉じます
※ホストによりタイマーが設定されると、ゲストの画面ではこのように表示されます。
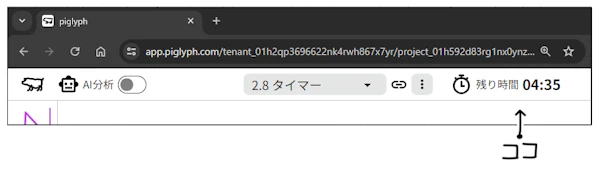
2.9 初期ビューの設定
初期ビューの設定機能を使うと、ピグリフルームを開くときの画面位置と、表示倍率を設定することができます。この機能により、自分以外の人がルームを開いたときにも、同じ画面位置と表示倍率でピグリフルームを開くことができます。
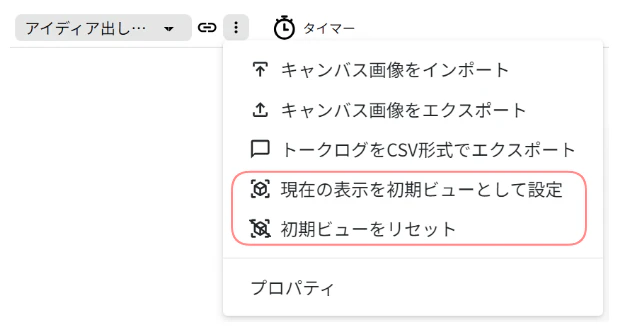
<初期ビューの設定とリセット方法>
ルーム上部のメニューから「現在の表示を初期ビューとして設定」をクリックするだけで、そのとき表示しているキャンバスの中心座標と表示倍率が記録されます。
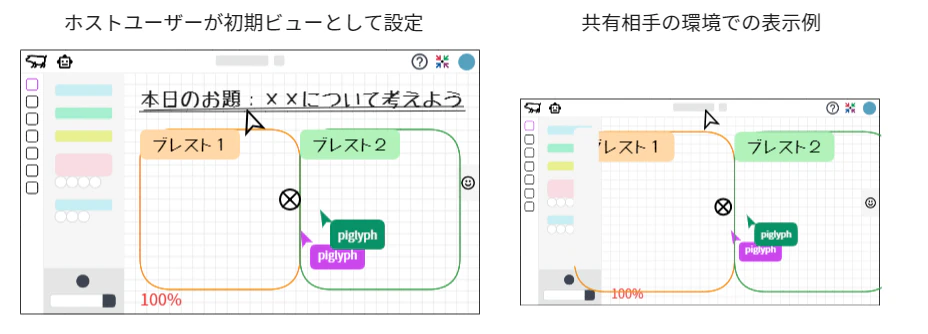
初期ビューを設定してからルームを共有することで、共有相手が同じ画面位置と表示倍率でルームに参加できます。ただし、ピグリフの画面位置と表示倍率が同じでも共有相手のPCの解像度や、ブラウザの表示倍率によっては、上図のように表示範囲が異なることがあります。共有相手のPCの解像度が低い場合は、キャンバスの中心座標は同じでも、一部領域が欠けて表示されます。
初期ビューの設定を解除したい場合は、ルーム上部のメニューから「初期ビューをリセット」をクリックします。
3.アカウントの管理
3.1 ユーザー設定
画面右上のユーザーアイコンから「ユーザー設定」を管理できます
*ニックネーム:表示名を変更できます
*ユーザーカラー:トークログの色に反映されます
*キャンバスカラー:キャンバスの背景色が変更できます(ご自身の画面のみに反映されます)
*言語:設定言語および音声認識言語を変更できます(端末ごとの設定が可能です)
*透明付箋:トークログから付箋化する際の付箋カラーの有/無を設定できます
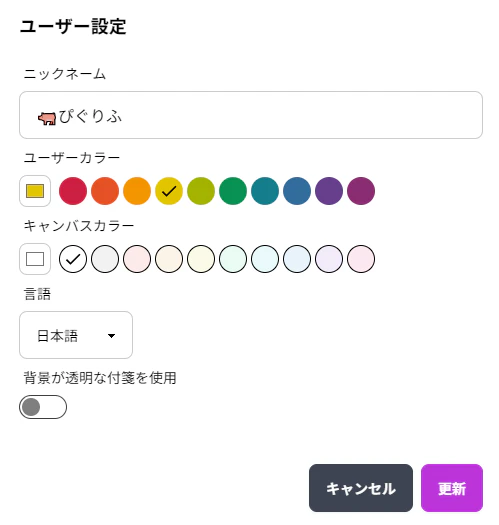
3.2 アカウント設定
画面右上のユーザーアイコンから「アカウント設定」を管理できます
*メールアドレス:メールアドレスを変更する場合に認証コードを送信します
*パスワード:ログイン時のパスワードを変更できます
*二要素認証:有効にするとログイン時にパスワードとメールアドレスに送信される認証コードが必要となります
*お知らせメール配信:アップデート情報をメールでお届けします
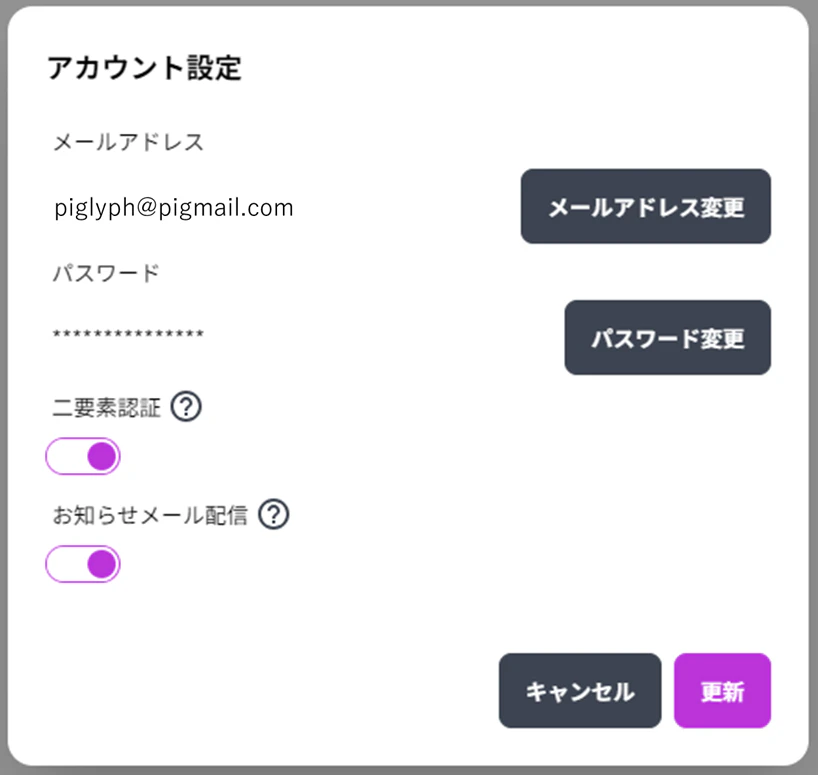
4.テナント設定
4.1 テナントのプロパティ
テナント情報を確認できます
*有効期限
*プロジェクト数
*ルーム数
*AI分析実行回数(オプション機能)
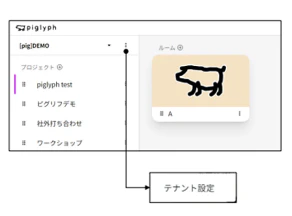
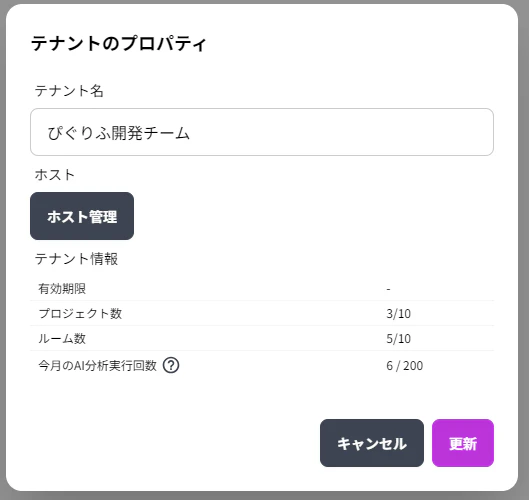
4.2 ホストメンバーの管理
ホストメンバーの追加・削除などの管理ができます
ⅰ.ホーム画面の左上にある「︙」メニューから「プロパティ」を選択し「テナントのプロパティ」を開きます
ⅱ.テナントのプロパティの「ホスト管理」を選択すると、現在ホスト権限が割り当てられている方のリストが表示されます
iii.ホストメンバーを追加したい場合は、「ホストを招待」を選択後、追加したい方のメールアドレスを入力して招待してください。 招待された方に、サインアップ用のメールが届きます。
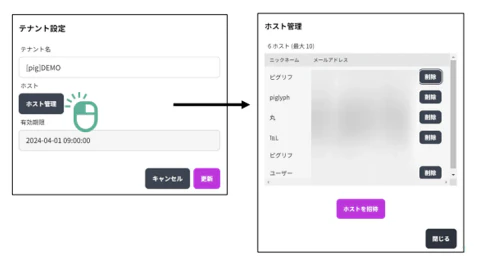
5.トライアル申し込み後のステップ
Step1. サインアップ
piglyphからの【招待メール】のリンクからサインアップをお願いします
Step2. piglyphルームを作成
可視化体験ができるpiglyphルームを作成してみましょう
(操作方法は 本マニュアル または 始め方動画をご覧ください)
Step3. piglyphの可視化を体験
話した声やタイピングした文字からイラストを選んで対話を可視化してみましょう
“何を書いていいかわからない”という方にはテンプレートをご用意しています。
*ルーム内操作マニュアル または チュートリアル動画
*テンプレートマニュアル
Step4. piglyphを活用
活用ガイドや紹介記事を参考に自由にご活用ください
6.FAQ
Q.ホストを追加/削除したい
A.「テナント設定」の「ホスト管理」より招待してください。 詳しくは、3.3. ホストメンバーの管理をご確認ください。
Q.ルーム数上限を変更したい
A.ピグリフの営業担当にご連絡ください。
Q.ルームにアクセスできる人を変更したい
A.プロジェクトのパスコードを変更してください。古いパスコードで作成されたURLを配布したゲストの方のアクセスを防ぐことができます。
プロジェクトの公開設定を「非公開」に変更することも可能です。
Q.ゲスト権限での表示画面を確認したい
A.Google Chromeのシークレットウインドウ、または、Microsoft EdgeのInPrivateウインドウでアクセスするとログアウトせずにゲスト権限での表示画面を確認できます。
Q.ルーム内の操作方法を詳しく知りたい
A.ルーム内での操作についてはユーザーマニュアルをご参照ください。ユーザーマニュアルは、ルーム内右上のヘルプからアクセスできます。
【問い合わせ先】
ピグリフ問い合わせフォームに必要事項を記入して送信してください。
サポート担当より折り返し連絡させていただきます。