【操作ガイド】音声入力方法
シーン別の活用方法
5つのシーンで音声入力方法をご案内します。
1.対面の会議で参加者の声を入力する
会議室など対面の会議に参加する参加者の声を入力する方法です。
参加者人数は1~6名程度を想定しています。
1台のPCでピグリフにアクセスし、全員の音声をピグリフへ入力します。
音声がマイクまで届かない場合は、PCの配置を調整するか、感度の高い外付けマイクを接続します。
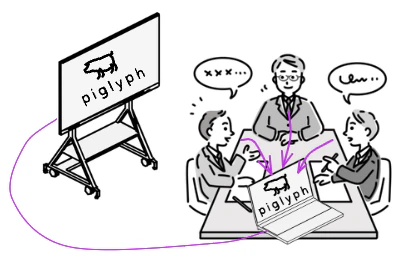
●準備するPC:1台
●音声入力:PC内蔵マイク or 外付けマイク
●推奨ブラウザ:Microsoft Edge(Windows OS)
2.対面のグループワークで参加者の声を入力する
ワークショップなど対面のグループワークで参加者の声を入力する方法です。
各グループの人数は2~6名程度を想定しています。
グループ毎に用意したPCそれぞれでピグリフにアクセスし、グループメンバーの音声をピグリフへ入力します。
グループ間の音声が混じらないよう、グループ同士の距離をできるだけ空けます。
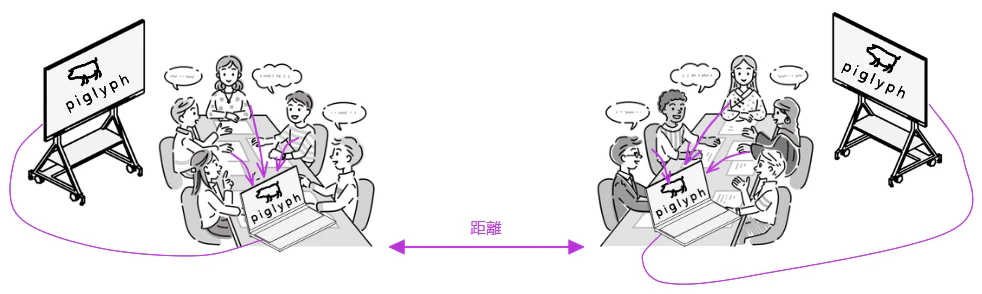
●準備するPC:グループの数
●音声入力:PC内蔵マイク or 外付けマイク
●推奨ブラウザ:Microsoft Edge(Windows OS)
●準備するピグリフルーム:グループの数
3.オンラインで参加者の声を入力する(PCごとに話者が記録される)
オンライン会議に参加する参加者の声を入力する方法です。
参加者がそれぞれのPCからピグリフ共有リンクへアクセスしマイクをONにします。
PCごとに登録したニックネームで話者が記録されます。
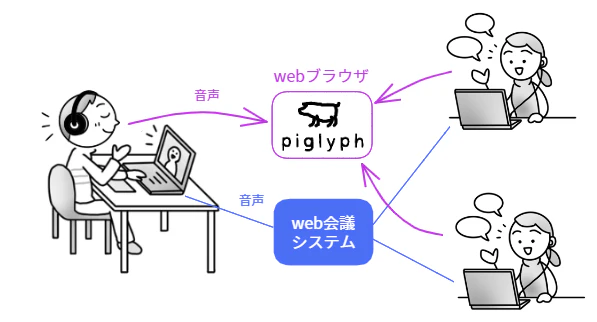
●準備するPC:各1台 ※全員がZoomやTeamsなどのweb会議システムに参加
●音声出力:イヤホン or ヘッドセット(全員)
●音声入力:任意
●推奨ブラウザ:Microsoft Edge(Windows OS) or Google Chrome(Mac OS)
4.オンラインで参加者の声を入力する(PC1台でピグリフへ音声入力)
オンライン会議に参加する参加者の声を入力する方法です。
ピグリフ使用者が、web会議システムの会議音声をPCから出力し、ピグリフへ入力します。
これにより、参加者全員分の音声が、ピグリフ使用者として話者記録されます。
ピグリフ使用者以外の参加者は、ピグリフ共有リンクへアクセスする必要がありません。
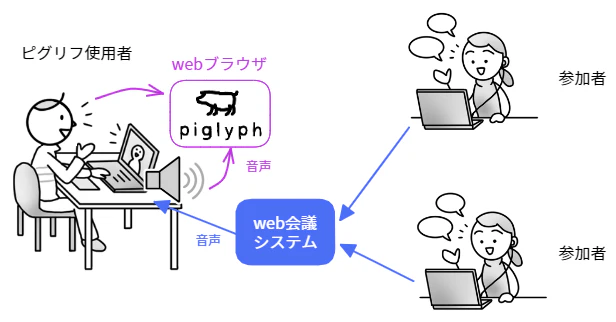
●準備するPC:1台(ピグリフ使用者) ※全員がZoomやTeamsなどのweb会議システムに参加
●音声出力:PC内蔵スピーカー(ピグリフ使用者)
●音声入力:PC内蔵マイク(ピグリフ使用者)
●推奨ブラウザ:Microsoft Edge(Windows OS)
5.ハイブリッド会議で参加者の声を入力する(PC1台でピグリフへ音声入力)
ハイブリッド会議に参加する参加者の声を入力する方法です。
代表者がピグリフを起動し、ピグリフのマイクをONにします。
また、web会議システムの会議音声をスピーカーから出力します。
これにより、参加者全員分の音声が、ピグリフ使用者として話者記録されます。
参加者全員でピグリフを操作する際には、ピグリフ共有リンクを全員に共有します。
この際、代表者以外がピグリフのマイクをONにすると、2重に音声が記録されるため、ご注意ください。
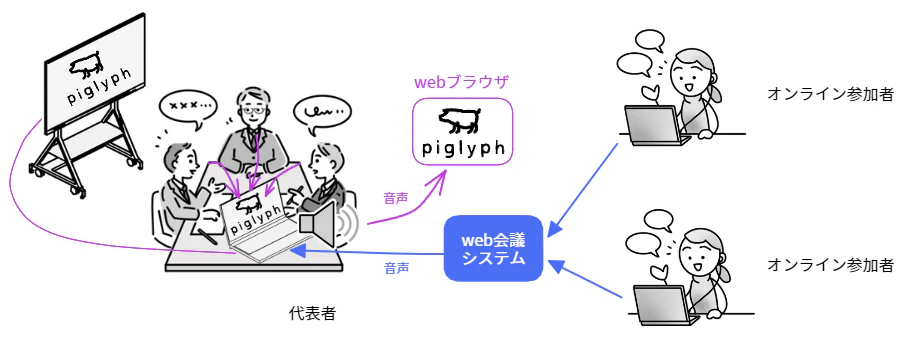
●準備するPC:1台(代表者)
※代表者とオンライン参加者はZoomやTeamsなどのweb会議システムに参加
●音声出力:PC内蔵スピーカー(代表者)
●音声入力:PC内蔵マイク(代表者)
※外付けの一体型スピーカーマイクを使用する際は、オンライン参加者の音声をピグリフに入力できないことがあります。スピーカー機能かマイク機能どちらかは、PC内蔵のデバイスをご利用ください。
●推奨ブラウザ:Microsoft Edge(Windows OS)
トラブルシュート
音声が入力できない
①~⑥を確認してください。
①周囲の騒音が少ない環境でご利用ください
②ピグリフマイクのONと使用の許可をしてください
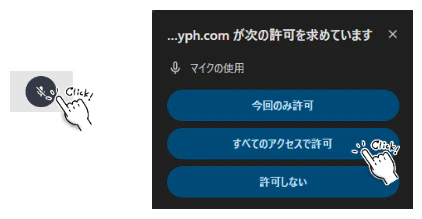
③ブラウザのバージョンを最新版にしてください
ブラウザ右上の「…」ボタン or 「︙」ボタンから設定を選択
設定からMicrosoft Edgeについて若しくはChromeについてを選択

④マイク設定の確認をしてください
ピグリフマイクをONにするとブラウザURL表示の右側にマイクボタンが現れます
管理ボタンを押して、設定されているマイクを確認してください
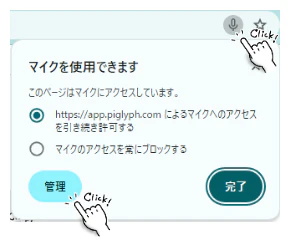
⑤ブラウザを変更してみてください
Google Chromeでうまくいかない場合はMicrosoft Edgeへ
Microsoft Edgeでうまくいかない場合はGoogle Chromeへ
⑥問い合わせ
①~⑤を試してもうまくいかない場合は、こちらからご連絡をお願いします
複数人で使用すると音声認識精度が悪い、止まりがち
Windows OSをお使いの方は、Microsoft Edgeブラウザを使ってください。
話者が切り替わったときの音声入力性能が向上します。
話者を識別したい
シーン別の活用方法の「3.オンラインで参加者の声を入力する(PCごとに話者が記録される)」の使い方をしてください。
音声入力なしでも多様な使い方
音声入力をしなくてもピグリフは多様な使い方ができます。
活用イメージをご紹介します。
・みんなでアイディア出し
・チームでアイスブレイク、振り返り
・テンプレート活用で簡単グラレコ
以上が音声入力方法についての紹介になります。
音声認識を活用してより便利にピグリフを活用しましょう!