テンプレートで簡単グラレコ
テンプレートを活用した簡単グラフィックレコーディング
こんにちは!ピグリフわたなべです!
議事録が無機質で読んでもらえない...会議への関心を高めたい...といったお悩みは"グラレコ"で解決!
ピグリフで始めるグラフィックレコーディング の記事では、ピグリフでグラレコを描く際のポイントを紹介しました。
この記事では、さらに簡単にグラフィックレコーディングを誰でも楽しんでいただくために「グラレコテンプレートセット」をご紹介します。
是非試してみてください!
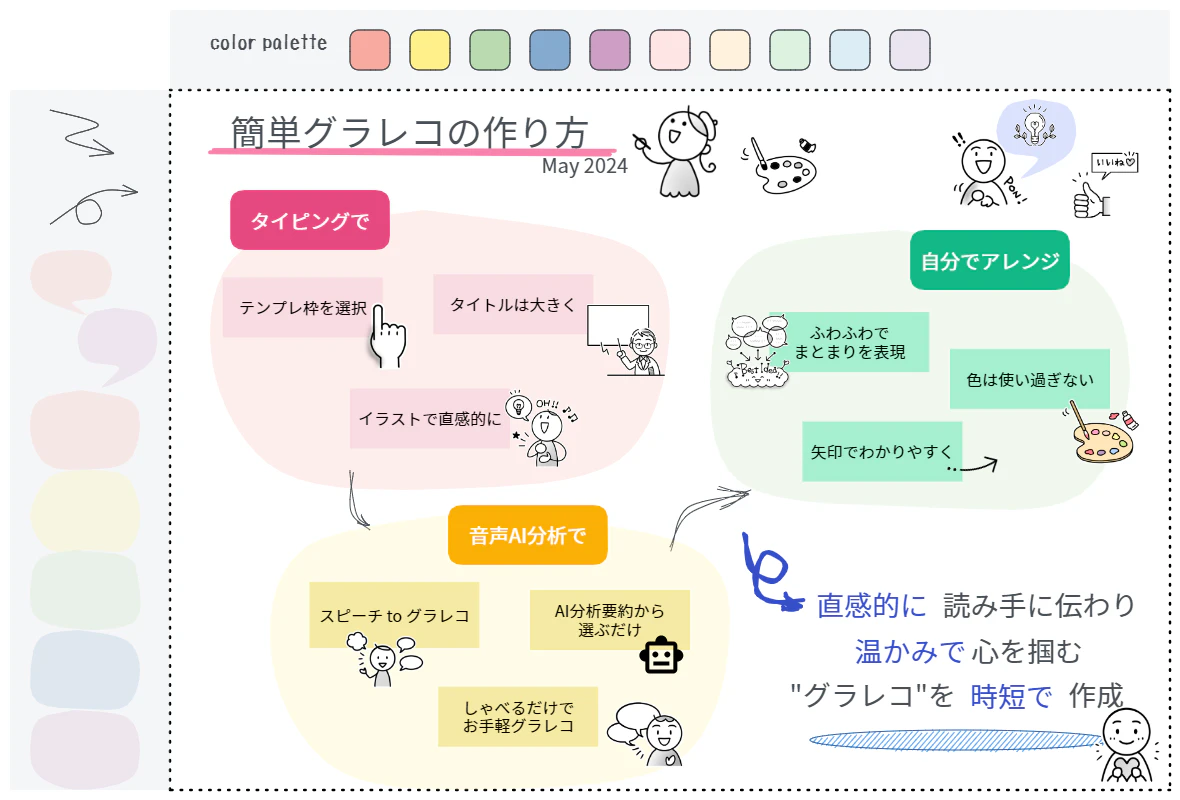
ケース1. タイピングで始める
まずはシンプルなまとめ方、普段のメモ帳への箇条書きの延長でできるグラレコ風まとめです。
1-1. テンプレート選択
今回は、3つのトピックver.のテンプレートを活用する方法をご紹介します。
まずはピグリフルームにテンプレート「グラレコ 枠」を配置。
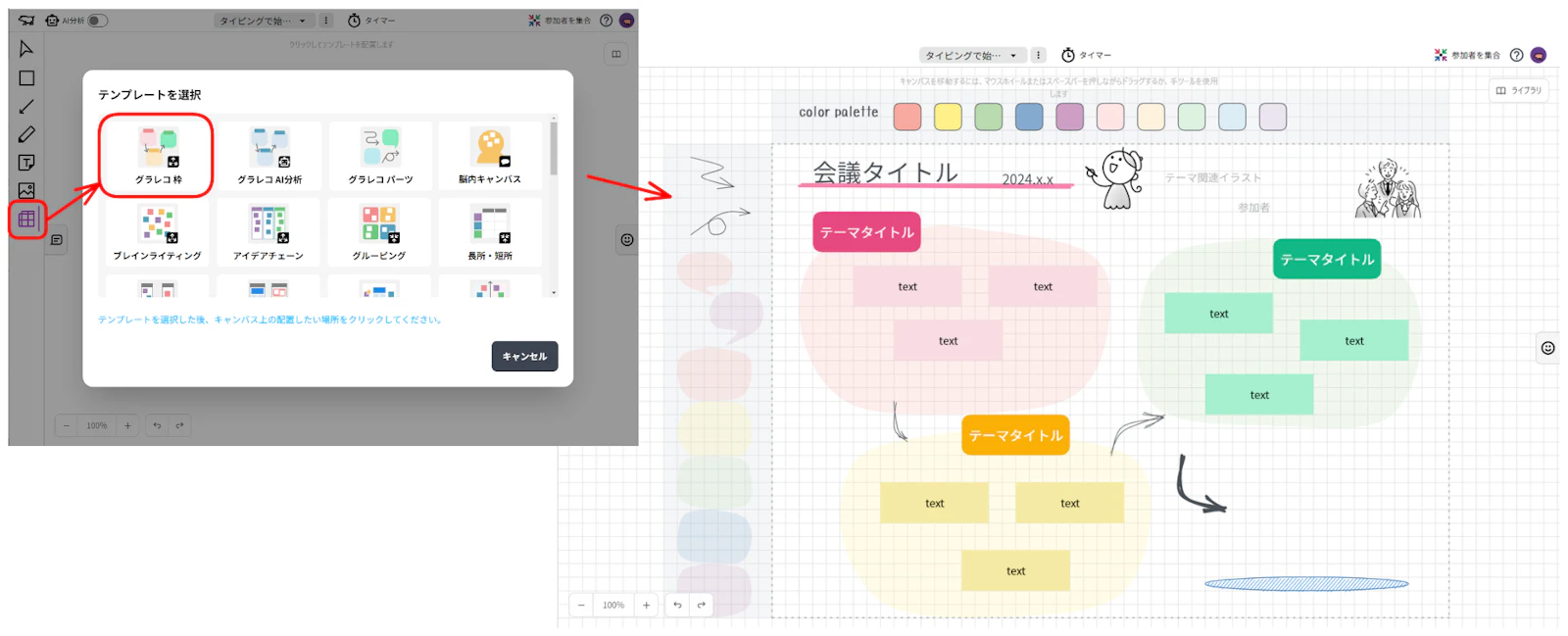
キャンバス右クリックで「グリッドを表示」するとグリッドに沿って配置しやすいです。
1-2. タイトルと装飾
このレポートのタイトルを記入します。
〇〇会議・〇〇セミナー・講演会のタイトル など、見出しを大きく書くことでメリハリをつけます。
続いて、テーマに関連するイラストや参加者などを記入します。

例えば、テーマを表すキーワードのイラストや講演者のアイコンなど、イラストを添えるだけで直感的に内容が理解できるようになります。
思いつかない場合は、イラストリストの検索窓から類似カテゴリー検索を試してみてください。
また、コピー&ペーストで画像貼り付けもできるので、講演者の写真などを貼りたいときは、こちらもお試しください!
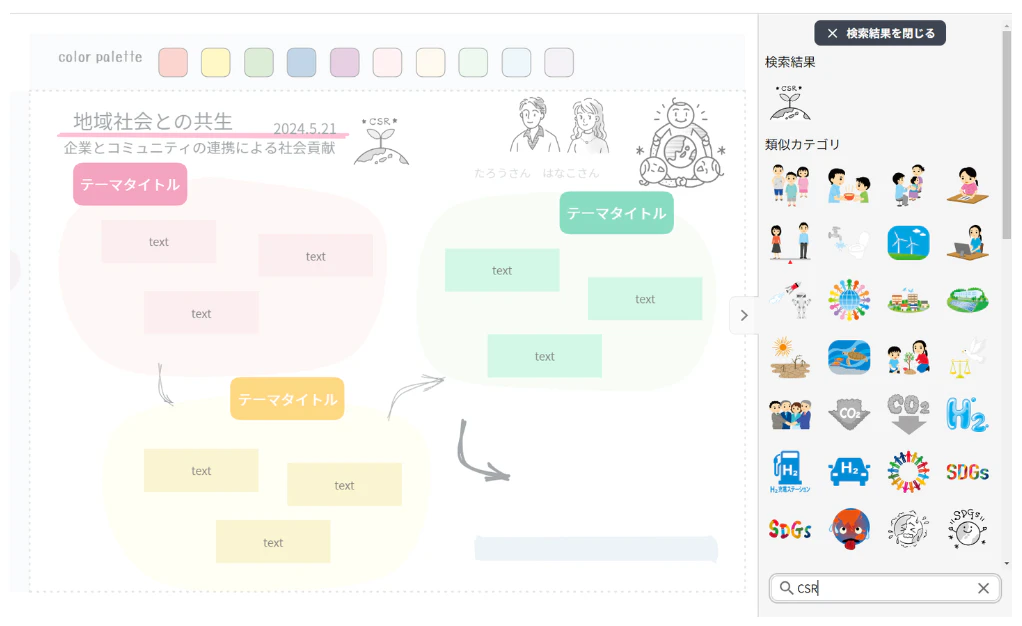
1-3. トピック記載
それでは可視化スタート!付箋にダブルクリックでキーポイントを入力。
会議や講演を聞きながら、大切だなと思うポイントを付箋に箇条書きしていきましょう。
提案されたイラストからニュアンスにあったイラストを添えていきます。
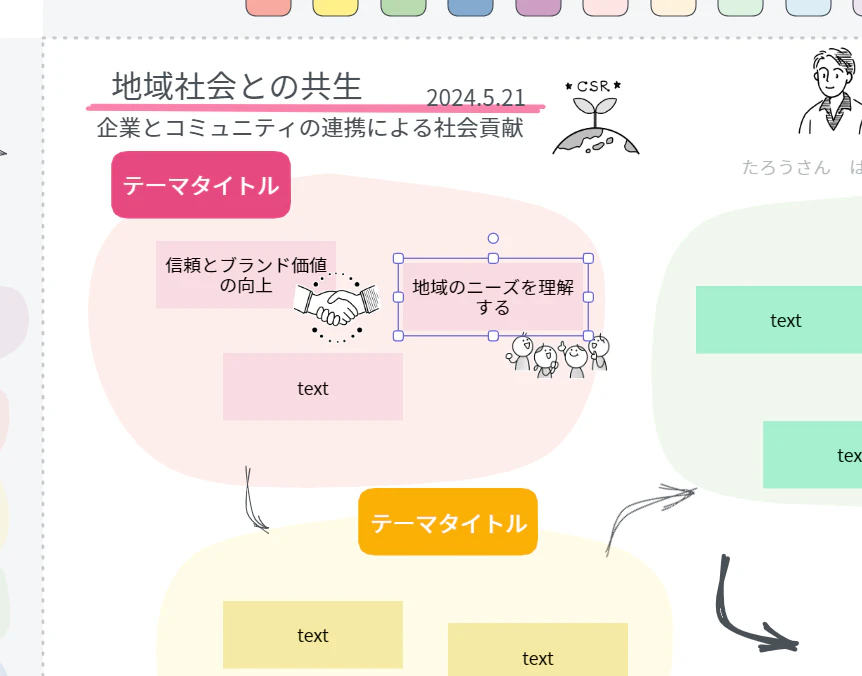
トピックが変わったら次の"ふわふわ"へ移動します。
"ふわふわ"の形は、は頂点を選択することで自由に調整できます。
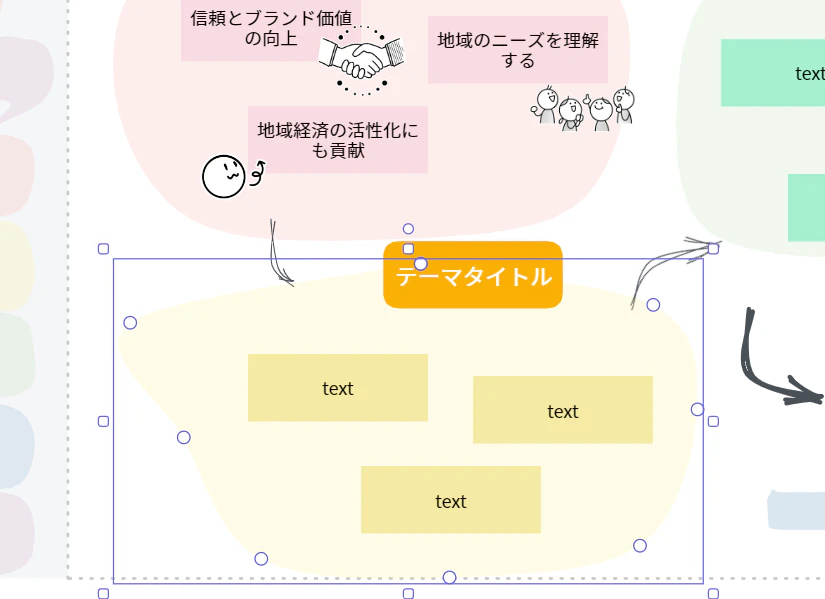
1-4. 見出しをつける
トピックの記入が終わったらトピックを俯瞰してキーワードとなるタイトルをつけましょう。
青枠の「テーマタイトル」をダブルクリックしてタイピングします。
先にアジェンダが決まっていて、アジェンダ通りに話が進む場合は、アジェンダの項目を記入していただくだけでも十分です。
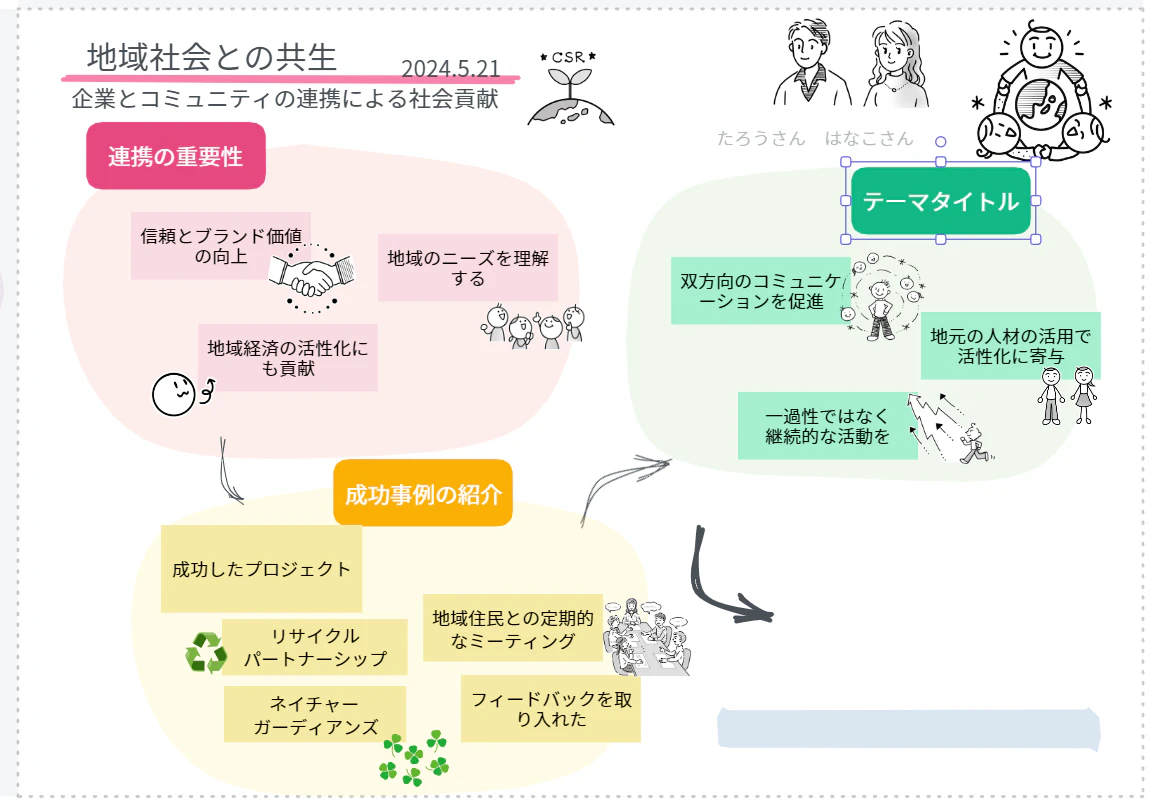
1-5. 結論&まとめ
最後に、この会議での決定事項や講演会の結論など、ポイントとなるところを右下エリアに文章でまとめましょう。
会議であれば、例えば整合できたこと・次回までのアクションアイテムなど。
講演やセミナーであれば、登壇者が強調していたポイントや持ち帰って実践すべき内容など。
テキストでまとめたら、イラストで装飾して全体を整えます。
これで簡単にグラレコ風まとめができます。
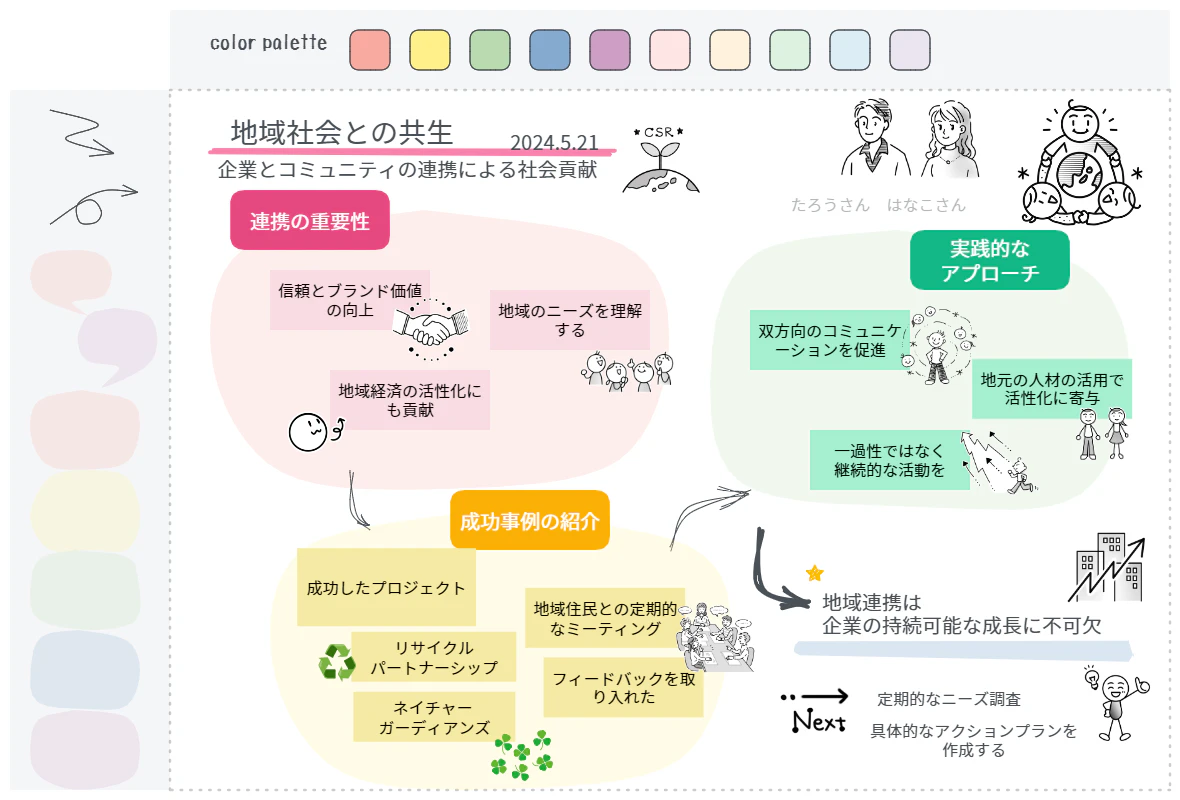
"付箋"や"ふわふわ"の色は自由に変えることができます。オススメは、テンプレート枠のまわりにあるカラーパレットに配置しているので自由に使ってみてください。
テンプレート枠(グレーの部分)は最後に削除して完成です!
ケース2. 音声AI分析で手軽にグラレコ
続いて、音声認識とAI分析機能を活用して、対話情報から手軽にグラレコ風まとめを行う方法をご紹介します。
音声を入力すれば、AIが自動的にキーポイントや見出しを提案してくれるため、より簡単にグラレコ風まとめを作成することができます!
2-1. テンプレート選択&タイトル入力
まずは、ケース1-1 と同じようにテンプレート「グラレコ AI分析」を配置します。
同じく、ケース1-2 同様に、会議や講演のタイトルを記入し、関連するイラストでデコレーションします。
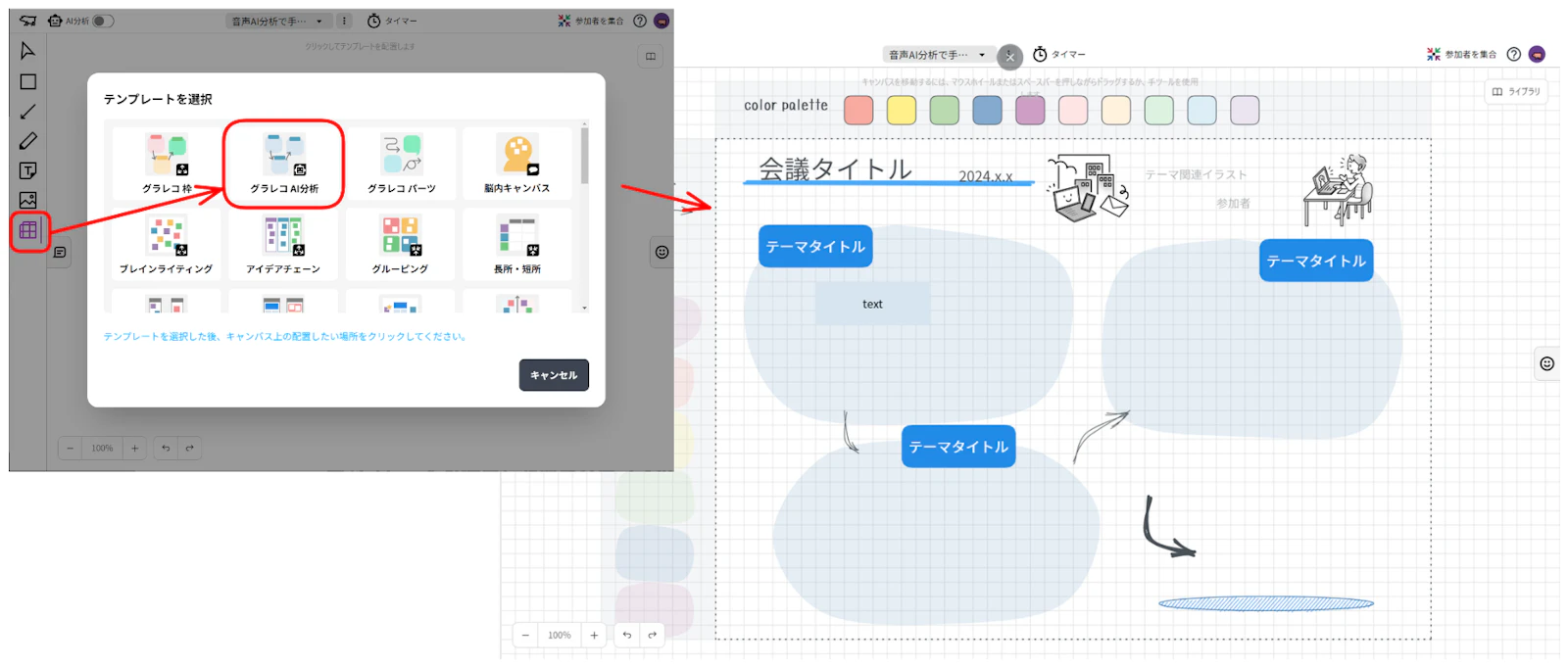
2-2. 音声認識入力開始
ここからは、まずピグリフの"AI分析"機能をONにし、左下の音声認識マイクを起動します。
リアルタイムに対話音声を入れる場合は、音声をスピーカーから音出しすることで、ピグリフのマイクに音を入れることができます。
録画した会議の音声やYouTube動画の音声を使ってグラレコの練習をするのもオススメです。
話者が複数いる場合は、Microsoft Edgeブラウザを利用するとスムーズです。(詳細はこちら:音声入力FAQ)
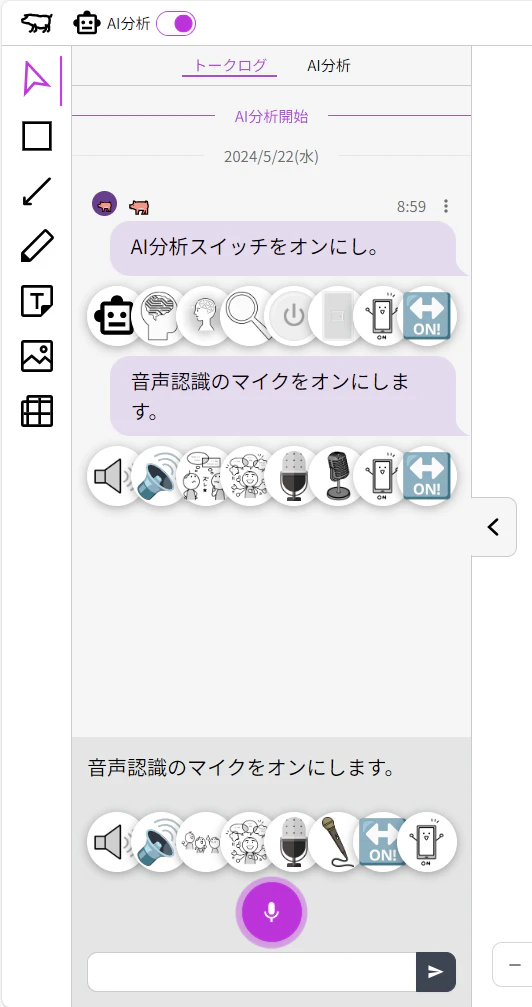
2-3. 要約キーワードを選択
「AI分析」タブに、AIで要約された見出しとキーワードが出力されています。
対話がある程度蓄積されると自動で要約結果が出力されますが、アジェンダの変更タイミングで「ここまでを分析」ボタンを押すことで要約結果の出力もできます。
グラレコまとめに使えそうなキーワードを選び、右側のホワイトボードエリアにドラッグ&ドロップすることで、付箋+関連するイラストが出力されます。
配置した付箋はダブルクリックで編集をしたり、イラストを選び直したりすることも可能です。
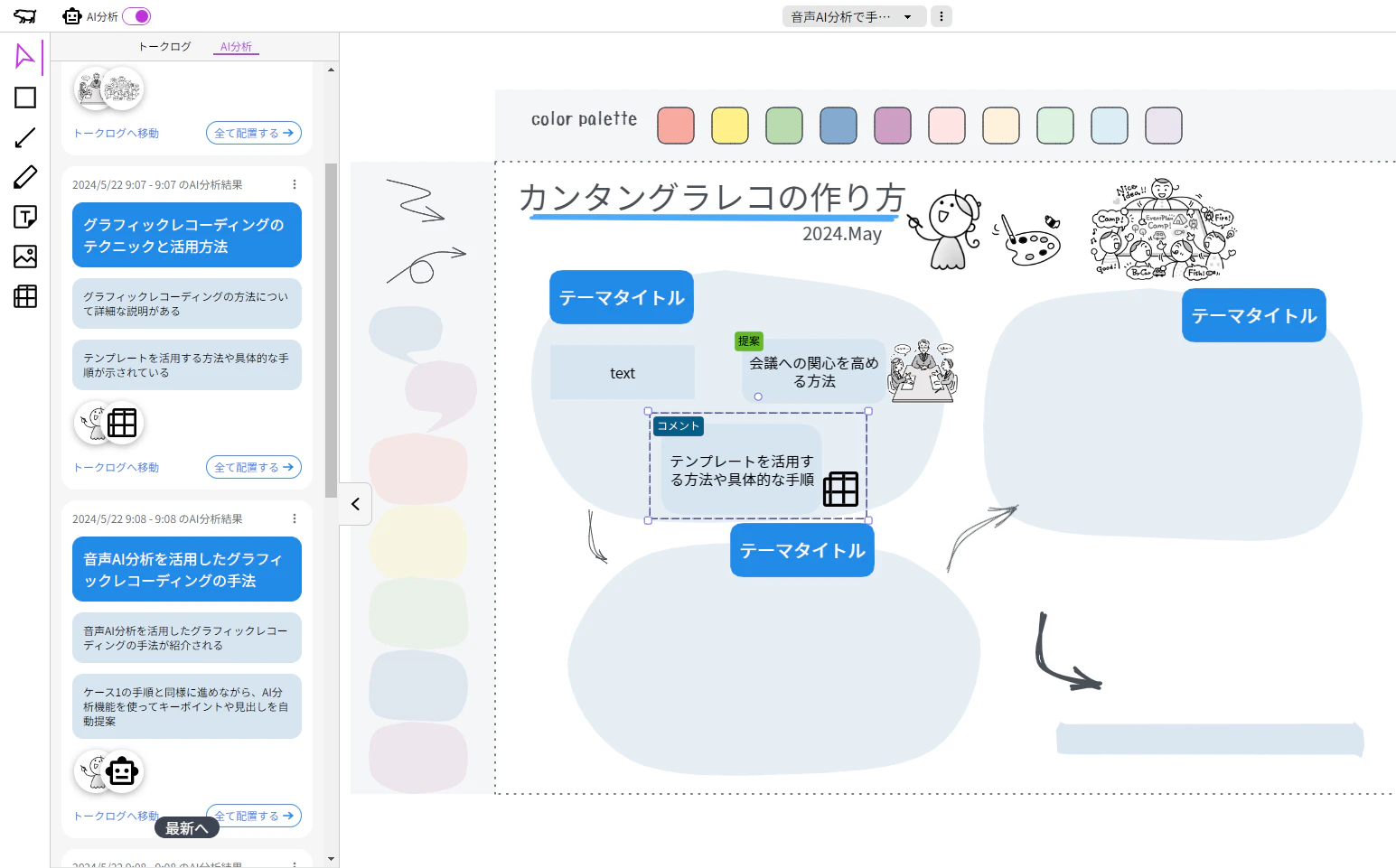
2-4. 見出し・結論・まとめ
ケース1-4 と同様に、アジェンダごとのテーマタイトルをつけます。
「AI分析」タブから一括配置をすることで、見出しの帯も出力されるので、そのまま使っていただいても構いません。
ケース1-5 と同じく、最終的な結論や次回のアクションアイテムなどをまとめて全体を整えたら、お手軽グラレコの出来上がりです。
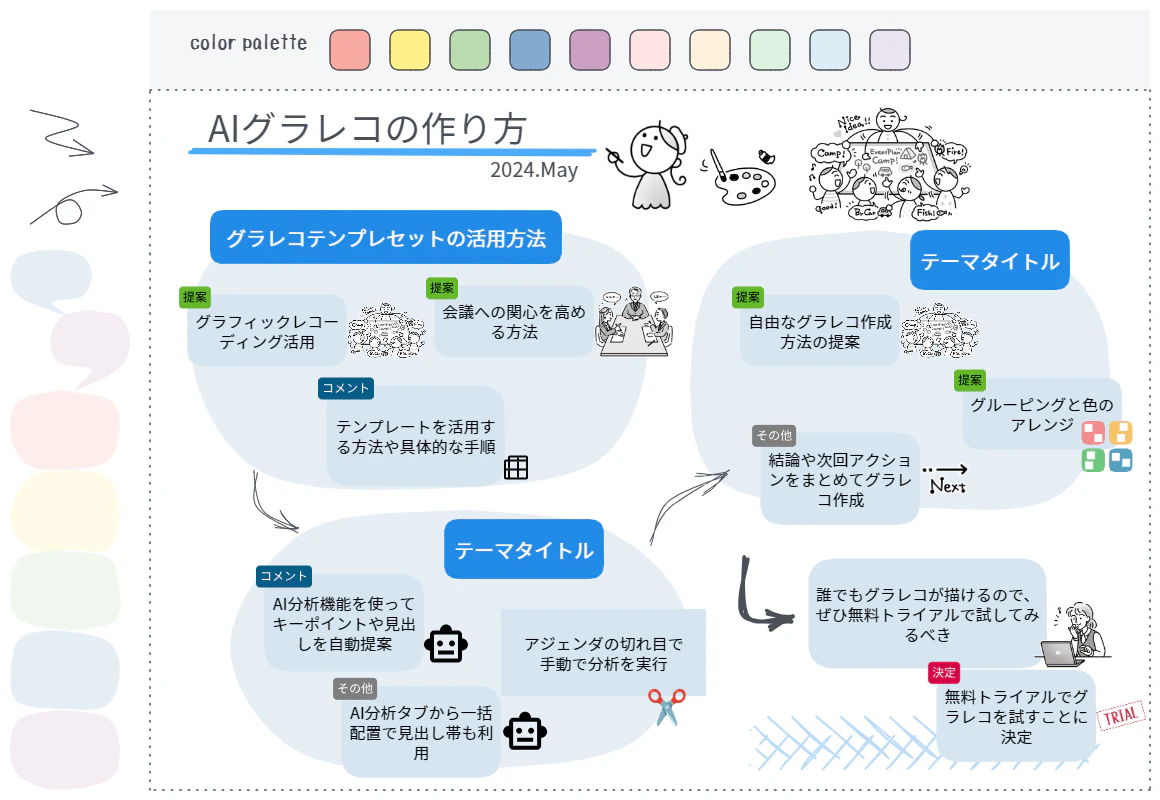
ケース3. 自分でアレンジ
最後に、自由にグラレコを行っていただく場合に、便利なセットをそろえました。
3-1. テンプレートセットを選択
テンプレートから「グラレコ パーツ」を選択します。
タイトルを記入して自由に記載し、イラストでデコレーション。
内容は、ダブルクリックでホワイトボード上に直接タイピングしても良いですし、左側のツールバー「T」から付箋を選択いただいても構いません。
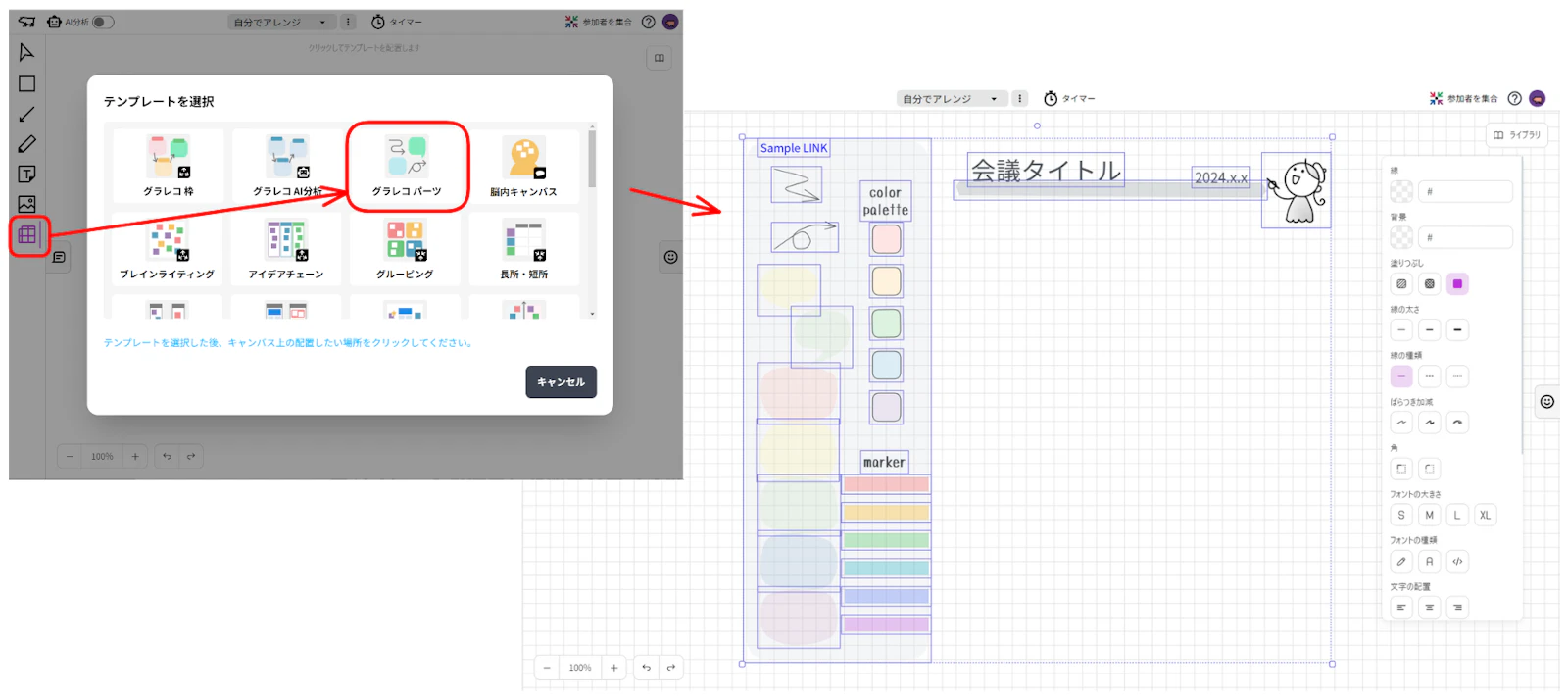
3-2. グルーピング
使い勝手の良い5色の"ふわふわ"や"マーカー"をご用意しました。
直接タイピングしたテキストや付箋の下地として使うとグルーピングや強調表示に便利です。
最背面に配置してお使いください。
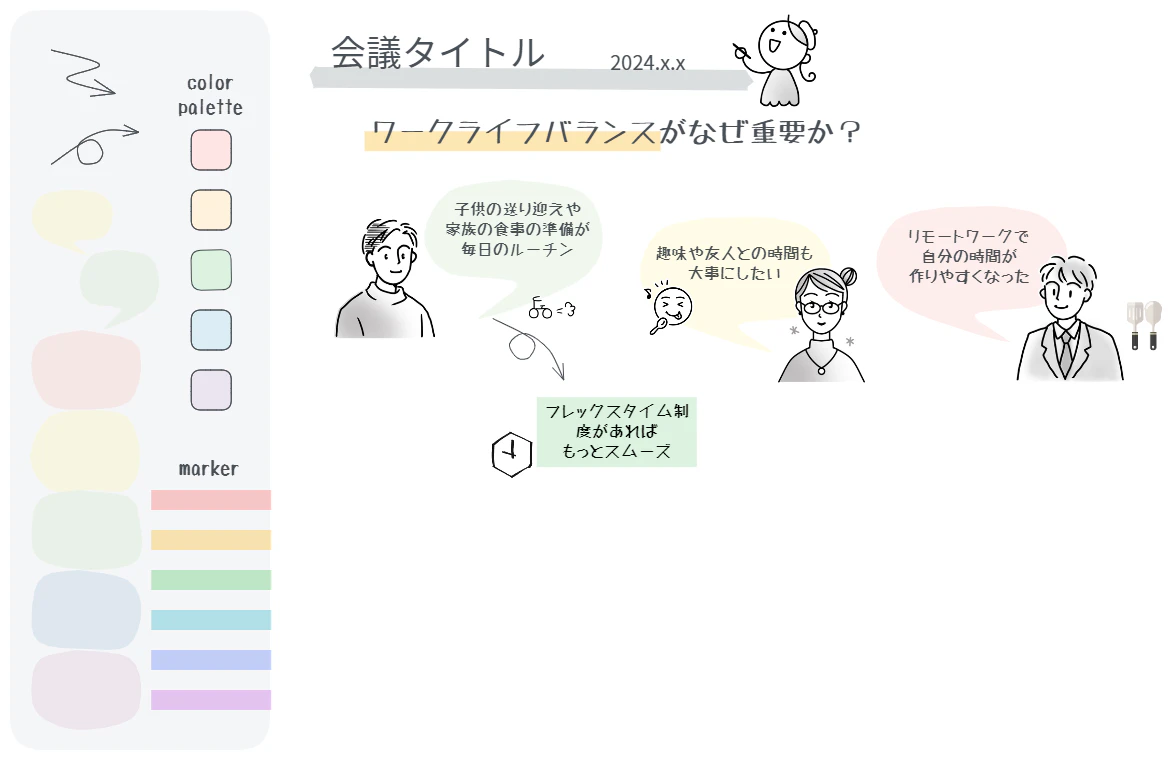
矢印を使って因果関係を表現できます。
3-3. 色をアレンジ
更に自由に色を調整したい場合は、カラーパレットの色をご利用ください。
選択すると履歴としてカラー選択が利用できるようになる他、カラーコードを入力することで好きな色味に調整できます。
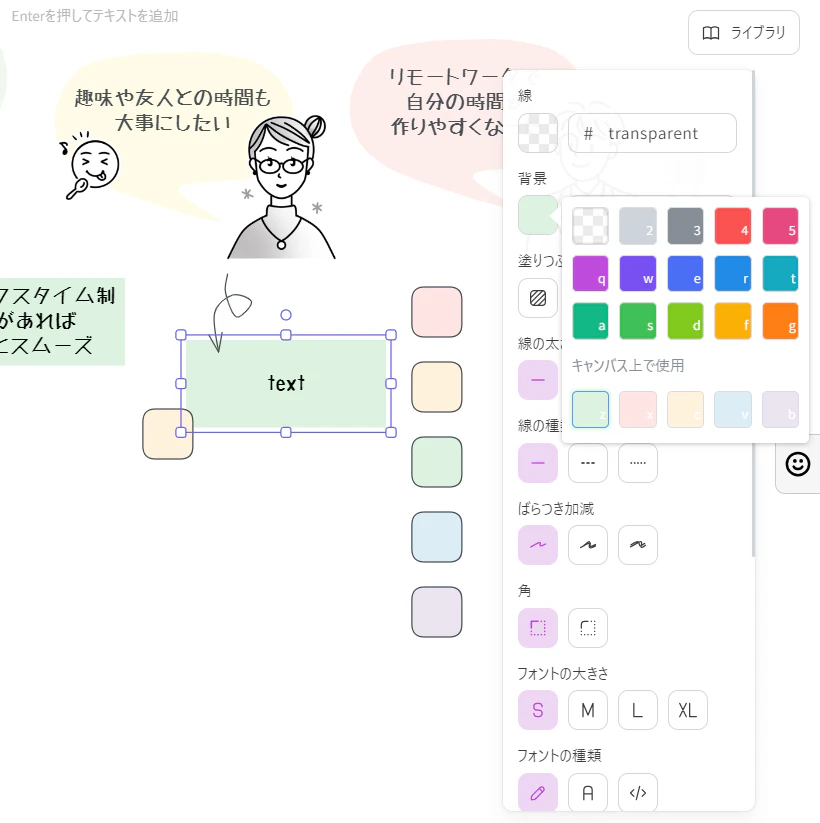
カラー選びに迷ったら「色見本」などのサイトからコピー&ペーストもできます。
自分でカスタマイズした色を保存したい場合は、「ライブラリ」もご活用いただけます。
グラレコのコツは、あまり色の種類を使いすぎず、シンプルにまとめることです!
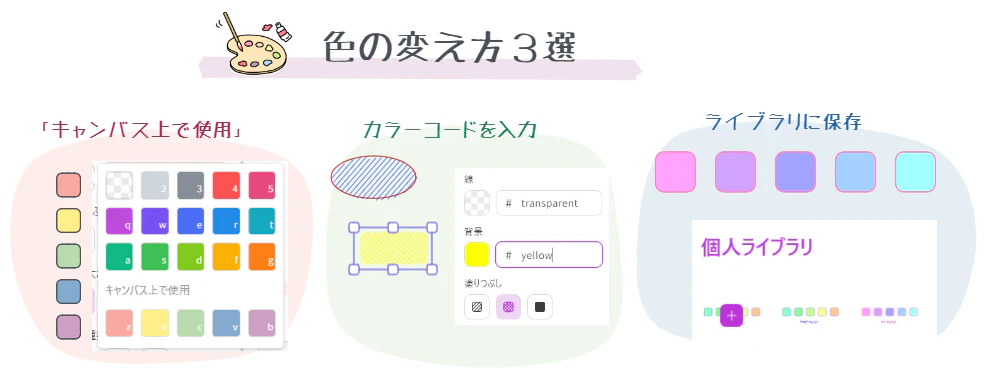
その他、基本的なグラレコのコツは「ピグリフで始めるグラフィックレコーディング」もご参照ください。
簡単に読み手の心を掴むグラレコDX、是非みなさんも試してみてください!
トライアルはこちらからお申し込みください。