ピグリフで始めるグラフィックレコーディング
この記事では、ピグリフを使ったグラフィックレコーディングについて紹介します。
皆さん、グラフィックレコーディング(グラレコ)をご存知でしょうか?
グラレコは、ミーティングや講演での対話内容を文字とイラストを使って可視化する手法です。
グラフィカルな可視化が対話内容を俯瞰的・直観的にとらえることを促し、議論を活性化します。さらには、グラレコで描かれたものを発信することで、それを見た人の興味を引くことも期待できます。
タウンホールミーティングや、パネルディスカッションなどの対話イベントの様子を記録して社内に発信したいときや、対話型ワークショップのレポートなどで有効な可視化手法です。
ピグリフを使って、簡易的なグラレコが作成できます。
例えば、この記事で紹介したいポイントをグラレコで表現するとこんな感じ。
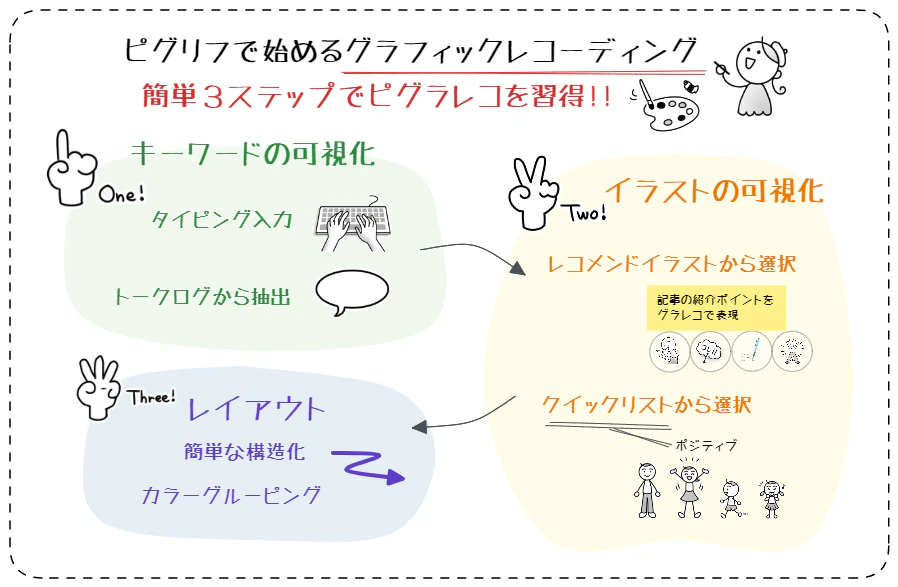
作成過程はこんな感じです。
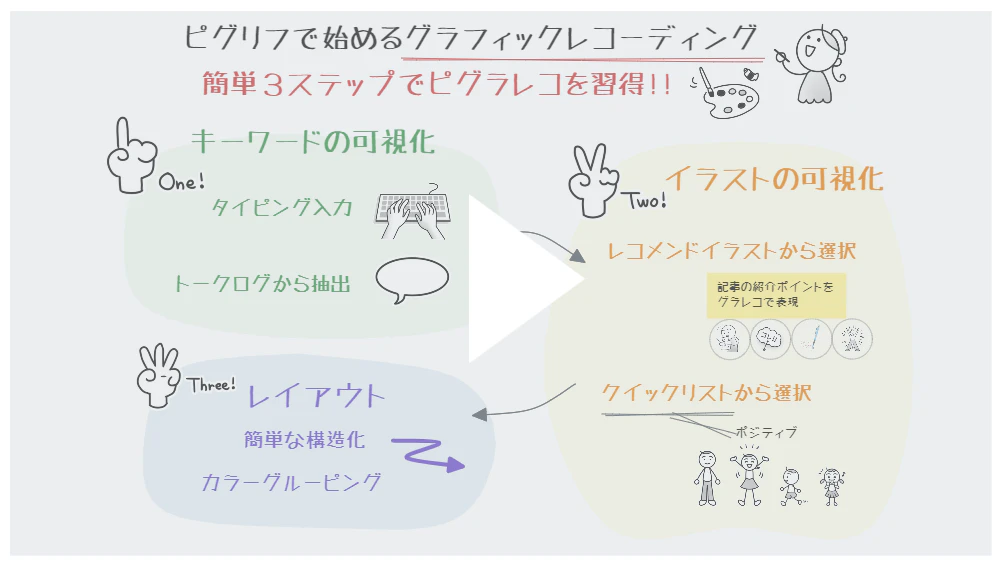
いかがでしょうか?
一般的なグラレコは、グラフィッカーと呼ばれる専門スキルを持った人が描くことが多いですが、ピグリフを使えば特別なスキルなく、誰でもグラレコを描くことができます。もちろん、グラフィッカーの方が描かれるグラレコとは表現力が違うので、活用の仕方も変わってくるかもしれませんね。
この記事では、ピグリフを使ってグラレコを描く際のポイントを紹介します!
人によってピグリフの活用の仕方も違うので、ぜひ自分に合った使い方を見つけてください。
ちなみに、ピグリフで描くグラレコを『ピグラレコ』と呼んだりしています。
ぜひ一度、無料トライアルでピグラレコにチャレンジしてみてください!
簡単3ステップでグラレコ作成
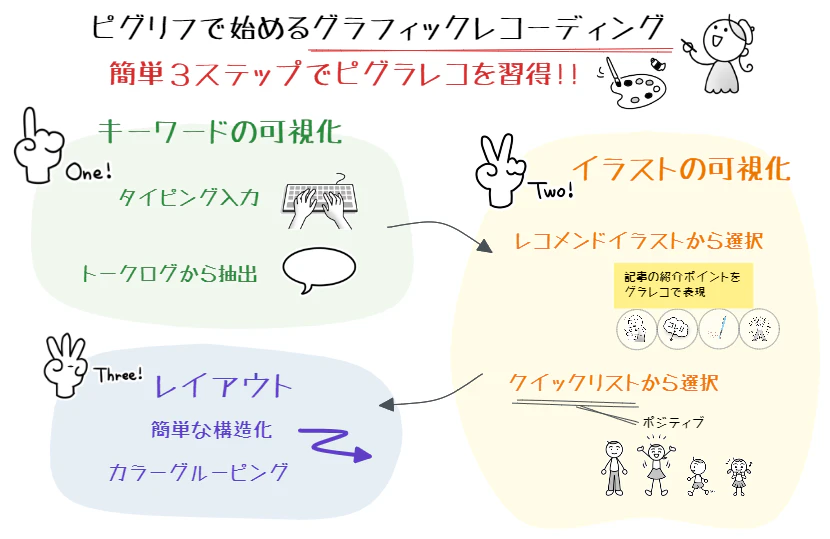
ピグリフを使うと、たった3つのステップでグラレコを作成することができます!
以降で詳しく紹介させていただきますね!
Step1.キーワードの可視化
まずは、最初のステップ!対話のキーワードをテキストで可視化します。
ここでは2つの方法を紹介しますので、やりやすい方法で試してみてください。
ワークスペースに直接タイピング
ピグリフを使い始めの方におすすめです。
ミーティングや講演での対話から、気になったキーワードをピグリフのワークスペースに書き込みます。ダブルクリックでテキスト入力モードになるので、そこにタイピングするだけ。
最初はどのキーワードを残そうかと悩むかもしれませんが、まずは直感に任せて書いていくのが最大のコツです!
トークログからテキスト抽出
発言者の発言をそのままを抜き出したい、タイピングに自信がない、という方はこちらがおすすめ。
ピグリフのトークログでは、音声がリアルタイムにテキストに変換され、吹き出しに表示されます。「配置する」ボタンをクリックするか、吹き出しをドラッグアンドドロップするだけで簡単に付箋として取り出すことができます。吹き出しの中の一部だけが必要なときは、部分選択してからドラッグアンドドロップしてください。
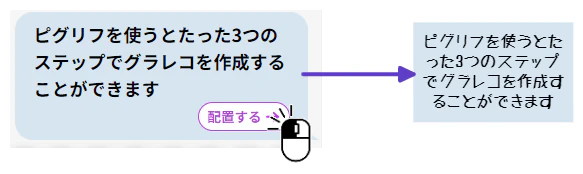
音声をピグリフに入力しておけば、タイピング操作なく発言をそのまま可視化できるのでとても簡単です。可視化したテキストは編集できるので、言葉尻や誤字の修正もできます。付箋っぽい見た目が苦手な方は、ユーザー設定から背景を透明にすることで付箋らしさをなくすこともできます。
ピグリフに慣れてきた方は、ぜひ使ってみてください!
音声認識はこちらを、ユーザー設定はこちらをご覧ください。
Step2.イラストの可視化
次のステップは、イラストの可視化です。ピグリフではイラストが用意されているので、絵が描けなくても問題なし。
イラストの可視化は主に2つの方法がありますので、簡単に紹介します。
レコメンドイラストから選択
ピグリフを使い始めの方は、こちらがおすすめです。
ピグリフでは、話した内容やワークスペースに残したテキストからイラストがレコメンドされます。

レコメンドイラストのなかで使いたいと思ったものをドラッグアンドドロップ!まずは悩まずに直感的に選んでみましょう。テキストを編集状態にするといつでもレコメンドイラストが表示されるので、別のイラストを使いたいと思ったら簡単に修正できます。
クイックリストからイラスト選択
イラストを選んで使いたいときには、こちらの方法がおすすめです。
ピグリフのワークスペース右側中央の「☺」マークをクリックすると、イラストのリストが表示されます。
このリストには、感情や記号などよく使うイラストがプリセットされていますので、例えばグラレコのなかで感情表現したいときにこちらのリストからイラストを選択するのが便利です。

また、画面下部の検索エリアから欲しいイラストをキーワード検索することもできます。ピグリフに慣れてくると、「あのイラスト欲しいなー」と思うことが増えてくるのですが、こちらのウインドウから検索することができます。
Step3.レイアウト
レイアウトは人それぞれの個性がでるところですが、ここでは3つのポイントを紹介します。
簡単な構造化
構造化というと少し難しく聞こえますが、普段から意識せずにやっている方も多いのではないでしょうか。
同じ話題から出てきたキーワードを近づけたり、

話題のテーマと具体的なエピソードを線でつなげたり、

他にも時系列や因果関係を矢印で表現してみたりなど、構造化のかたちは人によって分かれるところなので、頭の中をアウトプットするイメージでぜひ色々試してみてください!
カラーグルーピング
同じ話題から出てきたキーワードや似た意見を近づけて、1つのグループでまとめる“グルーピング”をすることが良くありますよね。ピグリフでは、グルーピングをカラーで表現するテンプレート「ふわふわ」を用意しています。
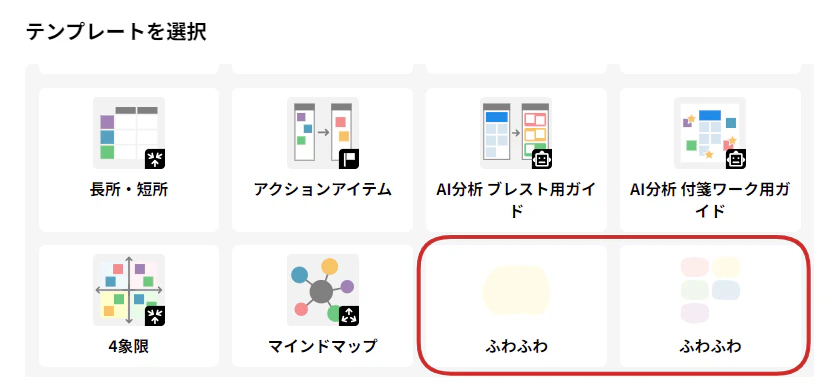
テンプレートをワークスペースに置き、可視化された話題に合わせて形を整えると、話題事にカラーリングされて話のまとまりがひと目で認識しやすくなります。見栄えも良くなり、華やかさも増すので、ピグラレコする場合はmustです!
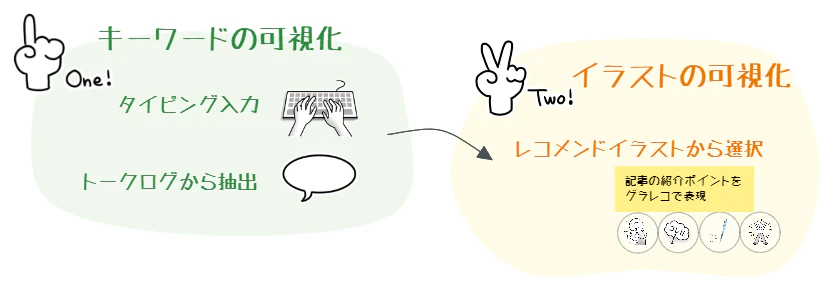
テンプレートの使い方はこちらからご確認ください。
イラストレイアウト
イラストの大きさにメリハリをつけることで、より全体の見栄えや理解のしやすさが向上します。重要なトピックは、イラスト大きめで強調することで重要性をアピールできます。
冒頭にご紹介したこの記事のまとめグラレコでは、「簡単3ステップ」というところを強調するために、各ステップを表すハンドサインのイラストを大きくしてみました。
ピグリフによるグラレコ作成のまとめ
これまで紹介したポイントをまとめてみました。ピグリフでグラレコを始める際の参考にしてください!
ピグリフを使い始めの方におすすめ | ピグリフに慣れてきた方におすすめ | |
|---|---|---|
キーワードの可視化 | ワークスペースに直接タイピング | ワークスペースに直接タイピング |
イラストの可視化 | レコメンドイラストから選択 | レコメンドイラストから選択 |
レイアウト | 簡単な構造化 | |
Tips
画像保存
ピグリフで作成したグラレコは、PNGファイルで画像保存できますので、関係者に共有することも簡単です。また、ピグリフ上で画像の再編集も可能です。
保存については、こちらをご覧ください。
AI分析による要点の記録
デザイン性より要点の記録を重視!という方向けに、便利なAI分析機能を紹介します。
ピグリフには、トークログで記録した対話内容から、対話の要点と関連するイラストを自動で選んでくれるAI分析機能があります。デザイン性はあまり求めないけれども、どんな話をしていたかを残しておきたいというときには、こちらの機能で記録を残しておくという方法もあります。
この記事全体をAI分析機能で可視化したらこんな感じ。

AI分析機能の詳細については、こちらをご覧ください。
この記事では、ピグリフを使ってグラレコを描く際のポイントを紹介しました。
グラレコを描いてみたいけどなかなか踏み出せないという方は、ぜひ一度ピグリフをお試しください。
無料トライアルはこちらから!